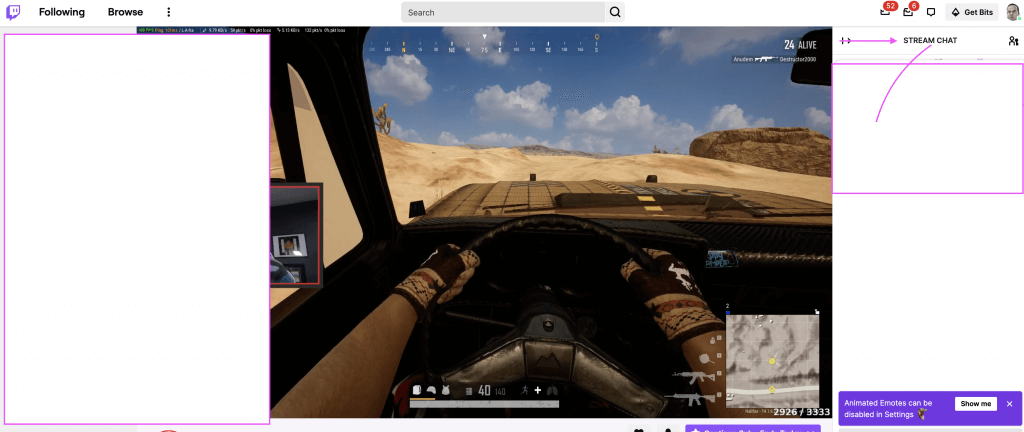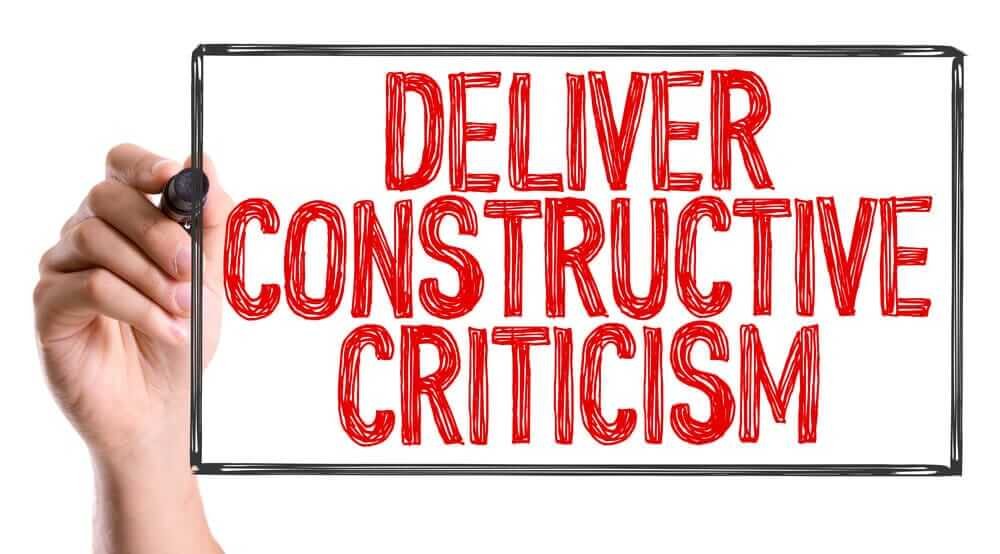Bitmoji lets users create and share their own avatars. These avatars can be used in email, messaging, and social media. Bitmoji can be customized in thousands of ways by users to look exactly like them or someone else.
Bitmoji, an avatar-creation tool for iOS, Android and Chrome, is a follow up to Bitstrips’ success. Bitmoji lets users create avatars in two styles: the Bitstrips and Bitmoji. Each has customizable skin tone, hair color, style, face shape (brow shape), eye shape, eye lashes shape, pupil size, facial lines and body size.
Users can use all these options to create avatars of others. These avatars can be combined with icons and messages to create custom images. You can send these images via email, social media (with great Snapchat support), text or by adding them to documents.
You can access your favorite Bitmoji images by tapping the star icon. You can browse messages by emotion or category and search by term. However, the text of favorite images is not customizable. Bitmoji, in the age of GIFs and memes, are a great way to communicate with students.
What is Bitmoji?
Bitmoji allows users to create animated versions of themselves using an app that can be used on various social media platforms. It is very easy to use: Create an avatar of yourself, then create comics, GIFs and expressions that use this avatar. You can then use Bitmoji to communicate with others in chat or by email. That’s it!
Bitmoji became popular over time because people got tired of the generic emojis on their apps and wanted something more personal. Bitmoji offers a variety of updates and themes such as special options for holidays and sports events. You can also switch between them occasionally. Bitmoji’s simplicity is what makes it so appealing. There are no add-ons and Bitmoji is Bitmoji’s sole service. This is great for users who are new to the app and those who just want some personalization without the hassle.
Snap Inc. currently owns Bitmoji, but Bitstrips, a Toronto-based company, originally created Bitmoji. Bitstrips was founded in 2007 and focused on digital comic strips featuring personalized avatars. This concept is very similar to Bitmoji.
Bitstrips saw the potential of emoji and began to use them online. Bitmoji was created by Bitstrips in 2014 as a separate app. It specializes in these emoji. Bitmoji was quickly recognized by the big apps. Snap Inc. bought Bitstrips in 2016, and Bitmoji was established as its sole division.
Bitmoji Classroom
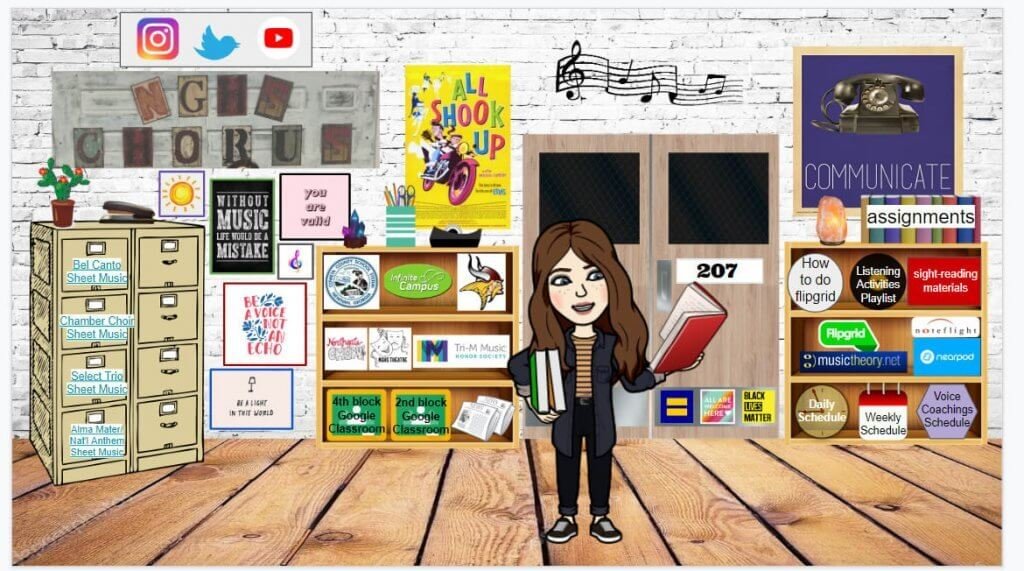
Bitmoji classrooms are becoming more popular as teachers look for ways to increase engagement and have fun in a virtual setting. What is a Bitmoji classroom, you ask? A Bitmoji classroom can be described as a friendly virtual space that uses Google Slides or Canva and has hyperlinked objects and images that link to class information. If your students are remote learners, creating your own classroom will give them familiarity.
A Bitmoji classroom is a virtual classroom that educators can use to deliver educational content to students. To create an animated experience for students, educators can insert Bitmojis into virtual classrooms. Teachers can also organize images within their “classroom” to create hyperlinks to external sources.
Teachers now use Bitmoji to create virtual doppelgangers for themselves and their students. These can be shared via useful platforms such as Google slides.
Teachers can create a virtual classroom that students can use online.
Bitmoji, a digital tool that allows for social interaction via apps and images, is called a digital tool. Bitmoji tools are great for kids because they can make a character that represents them. You can customize your avatar to express different emotions.
Bitmoji classroom brings online education to a whole new level. It allows you to create wall decorations and blackboard announcements. Your creation can be shared with students via Google Slides and other presentation platforms.
It works equally well when you combine in-person lessons with digital interactions. Bitmoji helps students retain information and makes learning more memorable.
Bitmoji App
Virtual Bitmoji’s animated character emojis can be customized to make you look like a whimsical version. You can choose your hair color, skin tone and facial features as well as attire and body shape.
Bitmoji then takes the image you have created and creates sticker-like scenes and messages that are often fun in nature. You can use these images to communicate with others or express yourself.
These can be used on all your online platforms, including email, instant messenger and Facebook. You can also use them on your smartphone, Facebook, or any online learning community that you use in your classroom. You can create a virtual Bitmoji classroom by using Bitmoji’s. You can create your Bitmojo’s with iO and Android apps, as well as your computer and Google Chrome. You can also use Bitmojo’s in conjunction with Google Classroom or other online learning platforms. It is best to use iOS or Android to create your Bitmoji.
How Do I use a Bitmoji Classroom?
- Daily Agenda SlidesWrite a summary of each day’s assignments using your whiteboard. Students can refer to this single source every day, without needing to scroll through Classwork or Stream pages. Students can also link to specific Google Classroom assignments, so when they click the link it takes them directly to that assignment. My daily agenda slides have been around for many years. Not always with Bitmoji, but they are still useful. Students love having all of the information in one place. Click here to see my non-Bitmoji Daily Agenda Templates.
- Virtual Library: Add links to book talks, read-alouds and other library resources like your library catalog, Google Scholar and more.
- Class Resource hub: Link to important information and resources for your class, such as your syllabus, commonly accessed resources, etc.
- Google Meet and Zoom waiting screen: Show important reminders, attendance queries or an overview of the period of virtual classes at the start of your virtual classes. Present your screen in Presentation mode (Ctrl+ F5). Students will see your screen as they enter. It could also be used to announce office hours, as shown in the above example.
- Important Announcements: A great way to draw attention to students’ most pressing information is to post important announcements on your whiteboard in virtual class.
How to create Bitmoji Classroom
The Bitmoji app is the first thing you need to install on your Android or iOS smartphone. Sign up here and start customizing your digital avatar by taking a photo. You can change everything, from your clothes and hair to your eye shape and facial lines.
To share your Bitmoji characters on other platforms than your phone’s social media, you will need to download the Bitmoji Google Chrome Extension. This will add the option to Gmail and place an icon next your Chrome address bar.
Google Slides is a great way to create a virtual class, especially if you have Google Classroom installed at your college or school. This can be done in PowerPoint for Microsoft users.
It is easy to set up a Bitmoji class, and there are many video tutorials online. Get the Bitmoji app on your Android or iOS phone. The app will automatically create a digital avatar by taking a photo. The app will allow you to customize the image by altering features like hairstyle, clothing, and eye color.
Next, download the Bitmoji Google Chrome extension. This will allow you to easily move your graphics to the computer. This tool allows you to create a virtual class. Next, search for Bitmoji classroom templates to modify in Google Slides. You can also create the virtual classroom using graphics found online.
To create background for your classroom, search Google Images for “wood floor” or “white brick wall”. These are some items that you might consider including:
- Bookshelf
- Books
- Lamp
- Furniture
- Whiteboard
- Windows
- Wall hangings
- Anchor charts
- Rugs
- Calendar
- Computer
- Animals
- Plants
Building Bitmoji classroom
It’s time for you to start building once your Slides and PowerPoint docs are open.
Then you can start building your classroom using images found online. You could also take photos and upload them to the internet. To get started, you can search the internet for “white brick wall”. If you need something more general, there are many templates online that can help you get started quickly.
You will now need to enter your Bitmoji. These can be your character in many different situations, which are automatically generated by the app. Drag and drop the one that interests you into Slides or save it by right clicking and saving.
Top tip: Try typing “pose”, into the Bitmoji search box, if you are having trouble finding a standing shot with your Bitmoji character.
Creating a Bitmoji
The Bitmoji app allows you to create your own personal avatar, and offers a huge library
of stickers – all featuring your avatar. You can then use Bitmoji in Snapchat and
wherever else you chat.
- Install the Bitmoji app on your phone/device.
- Sign up for Bitmoji. Depending on what you want to use Bitmoji with, you’ll do
one of the following:
a. Snapchat or
b. Sign up with email (keep note of email and password for section B) - Select a gender.
- Design your Bitmoji character with options including the following: Skin tone, Eye
shape, Hair colour, Jaw shape, Face add-ons (e.g. glasses) - Tap ‘Save Avatar’
- Add Bitmoji to your phone keyboard by: (follow a for iPhone or b for Android)
a. You can add the Bitmoji avatar list to your iPhone’s available keyboards,
after which point you can paste Bitmoji images into virtually any app which
has a text box in it. You can then tap the text box to bring up the keyboard,
tap and hold the globe icon in the bottom-left corner of the keyboard,
select Bitmoji. Select a Bitmoji avatar. Tap and hold the text box, then
release your finger and tap Paste.
b. You can add the Bitmoji keyboard to your Android. If you want to use
Bitmoji in other applications, you can add the Bitmoji avatar options to
your Android’s keyboard. You can then select the Bitmoji keyboard by longpressing the globe icon in the keyboard and selecting the Bitmoji keyboard.
Bitmoji can only be used with Gboard, which is the Google Keyboard used
on many Androids. You can install Gboard from the Play Store.
Bitmoji Chrome Extension
In order to use Bitmoji Chrome extension, you must first create a Bitmoji on your iPhone
or Android. Ensure you have completed A (steps 1 through 5) above and created your
own Bitmoji avatar.
- Open Google Chrome on your laptop/PC
- Search for and open the ‘Bitmoji Google Chrome extension page’. This is the page
from which you’ll install Bitmoji. - Click Add to Chrome and click Add Extension, this will install it on your Chrome
browser - Log into your Bitmoji account.
a. (Optional) click Log In with Snapchat and enter your Snapchat login
credentials, or
b. Enter your email address and password into the “or log in with your Bitmoji
account” section (using details used in A above) and then click Log In. - Click the Bitmoji extension icon. This green smiley face icon should be in the
upper-right corner of the window. Next, click ‘Get Started’ at bottom of
dropdown menu
It is now possible for you to use your Bitmoji on any text location that supports images
- Scroll through the Bitmojis and choose one
a. (Optional) You can Copy and Paste in your Bitmoji. Once you’ve copied your
Bitmoji, you can paste it into any text box that supports images.
b. (Optional) Alternatively right click and save image. You can insert image in
any document including Powerpoint and Word like here:
Using Bitmojis in Google Slides
You are now ready to use your Bitmoji when creating your classroom. The following is
for Google Slides.
- Open Google Slides and use a blank slide
- Click on ‘Background’, then ‘Choose Image’ and search for ‘wall floor background’
- Click ‘Insert’, then ‘image’ and ‘Search the web’
- Search for ‘transparent interactive whiteboard’. Then insert a text box in-front of
the interactive whiteboard and write your message - Try inserting a ‘transparent desk’ ‘transparent bookshelf’ etc
- Click on the Bitmoji extension icon. This green smiley face icon should be in the
upper-right corner of the window. Choose a Bitmoji.
Conclusion
To help students adjust to online learning, you can create a virtual classroom that includes rules and guidelines. You can use Bitmoji images as guidance to remind students to keep their microphone and video off while they work, or to post reminders that will keep them on track.
You can also design your classroom around a particular activity. You can make a virtual field trip or scavenger hunt with images and links that guide students to various resources and clues.