What is Canva?
Canva is a graphic design tool that you can use for free, or you can buy a premium subscription to get access to an extended list of functionalities.
Yes, you can use Canva as a simple browser-based photo editor, but its true potential lies in transforming simple snaps into creating design elements like social media posts, invitations, flyers, posters, logos, Facebook page’s header or cover image, etc.
The free tier of Canva offers a generous dose of tools and templates that you can use to create stunning graphics without the need to know anything about graphic design.
Do not confuse Canva with a full-fledged online or browser-based photo editing tool. For that purpose, you have options like Pixlr X.

My Verdict: Excellent for Rookies
Not everyone is a graphic designer. However, if you are running a small blog or a small business, you will need graphics. Hiring a designer might not be a possibility with strict budgetary constraints.
This is where Canva fits in. Even with its free tools, you can create stunning graphics that you are free to use on your blog or business website. Yes, there are many tools that you cannot use with the free-tier plan, but whatever you have with the free option is good enough to let you get your hands dirty with designing!
It comes with a very intuitive interface that even the most rookie person in this world can get the hang of within minutes.
If you are wondering what you can make using a free version, here is a small 10-second MP4 clip that I made a long time back using Canva free version in less than 30 seconds. I kept it because it reminds me of my Canva journey.
Whether you opt for the free plan or a paid plan, Canva is worth your time and money. There are some problems with Canva that I believe should be fixed.
This brings us to the Pros and Cons segment of Canva. Let’s see its strengths and weaknesses.
Pros and Cons of Canva
Just like any other service in this world, Canva is not alien to the concept of pros and cons. There are many advantages, and albeit some disadvantages that you should know. So, let’s get started with them.
The Pros of Canva
- It is simple and intuitive – perfect for rookies.
- You can create various types of designs that include logos, Instagram posts, Facebook posts, videos, invitations, infographics, etc.
- It has thousands of premade templates ready for use.
- The Premium version comes with free stock images that you never need to pay for separately.
- The free version has many amazing features that can help anyone to get started with designing without spending a dime.
- It rules out the need for hiring any professional designer, allowing you to save a lot of money in the long run.
- The free version remains free forever.
- Canva allows you to control every aspect of your creative work. You can dabble with fonts, color, animation, and more.
- It will allow you to use your photos and videos. You can upload them to Canva and use them.
- Your projects remain saved on Canva, allowing you to go back to them and edit them whenever you want.
- You can resize and creative designs whenever you want with a simple click (available only for the pro or premium users).
- Canva has cross-browser compatibility. It means that you can use it from any browser of your choice. However, I will recommend not to use Microsoft Edge as I have seen some pixelation while looking at the video options.
- The designing process is very streamlined. It has all tools arranged neatly and intuitively.
- The learning curve is minimal. You can jump straight into designing with a do-it-yourself mindset.
- Canva allows connecting your social media accounts. Doing so will allow you to post your work directly on those platforms.
- It allows for team collaboration.
The Cons of Canva
- For those who are not comfortable with drag-and-drop functionality, it can become a bit clumsy, but not so clumsy like Wix Website Builder that frustration sets in.
- It will not allow you to create custom graphics from scratch. It will allow you to assemble graphics and create something that suits your taste and your brand image.
- Only Canva Pro users have access to some basic graphic designing features like alpha transparency for PGN images. Free users can never get that.
- The stock images and the premade templates are somewhat generic with a business slant. So, if you are looking for something super fun and creative, Canva may not be that great an option.
- It will not allow resizing the designs for different screens without upgrading to the pro version.
- There is a functional inconsistency between the web version and the mobile app versions.
- The collaboration tool is not what you would expect it to be. You can add members, but they cannot work from the inside (that is, simultaneous working is not allowed). Team members have to work separately. They can create new designs, edit your design, etc. But when you are working on a design, someone else cannot work on it or leave a comment on it.
- It is difficult to use Canva on small screens.
Okay, now that you know about the pros and cons, it is about time you learn about the pricing and the key features of different plans.
Pricing Structure of Canva
Canva has three different pricing tiers. They are:
The Forever Free Plan
If you use this plan, you don’t have to pay a dime. You can keep using it for as long as you want.
The core features of the Forever Free Plan include:
- 8000+ free templates.
- Thousands of free graphics and photos.
- 100+ design types that include letters, presentations, social media posts, flyers, etc.
- You can create only two folders.
Click Here to Sign Up for Canva for FREE!!
The Pro Plan
There are two variants here. You can select either one.
| Monthly Payment | Yearly Payment |
| 12.95 USD per month | 9.95 USD per month billed yearly. |
| Number of users allowed against one subscription is 1 | Number of users allowed against one subscription is 1 |
| For each additional user, you need to pay extra 12.95 USD per month | For each additional user, you need to pay an extra 9.95 USD per month but billed annually. |
The core features of the Pro Plan include:
- Design resizing using a single click.
- 60,000+ templates.
- Access to 60 million+ stock videos, images, graphics that you don’t need to pay for.
- You can create your brand identity using colors, logos, fonts in what they call a 1 Brand Kit.
- You can create custom templates.
- You can create as many folders as you want.
- You can upload your own logos and fonts.
The Enterprise Plan
There is only one pricing model in the Enterprise Plan. You have to pay yearly at a rate of 30 USD per user per month. Since it is an annual billing model, you have to pay 360 USD upfront. You can add additional team members at the same price.
The core features of the Enterprise Plan include:
- Everything that you get in the Pro Plan, but instead of 1 Brand Kit, you can enjoy multiple brand kits.
- You can selectively allow team members to upload on Canva or see and access things created on Canva.
- There are workflows for design approval.
- Allows template locking to prevent editing from team members.
- Single Sign On feature available.
- Canva will give you unlimited storage.
- You will get access to enterprise-grade support 24×7.
I will not go into the detailed feature list. You can find them directly on Canva.
Click Here to Sign Up for Canva for FREE!!
Usage and Interface Experience
To use Canva, irrespective of the plan you choose, you have to sign in. You can create an account if you don’t already have one. The sign in or the account creation process is simple. You can use your Google profile to do that. If Google is not your thing, you can use your Facebook account as well.
Once you create an account and sign in, Canva will start the onboarding process. The first thing you will see is a popup screen that will ask you to choose the purpose of using Canva. This will allow Canva to personalize your profile with the necessary templates.
This is what you will see:

Since I use Canva as a Small Business, I will pick that element for the purpose of this review.
Once you select Small Business, you will see a prompt that will ask you to use Canva Pro for 30 days without payment. Yes, they have a free trial. However, you will have to add your credit card or PayPal account.
I would have really loved it if they allowed a 30-day free trial without adding the payment information. Many online services allow you to do so.
If you don’t use the trial right away, it is fine. The option will always be there. If you decline the trial, you will automatically move into the Forever Free Plan. This means that the free trial option will also stay forever.
On the next screen, Canva will ask you to add a team member. If you are the only person who will be using Canva (just like me), you can hit the skip button.
I am sorry I cannot show that to you because I have been using the Pro Plan for the last 9 months. I can no longer regenerate that screen without signing up with a new email ID, and I have absolutely no intention of doing that.
When you are done with all those onboarding screens, you will finally see the screen where you can start creating your first design. The screen looks busy, but a closer look will tell you that it is pretty well-organized.
This is what you will see (or something similar when you start for the first time):

You can see the menu items on the top. Click through them if you want, or you can simply start creating a design. There is also a vertical menu that you can use to access your own design stuff.
Here is a closer look:
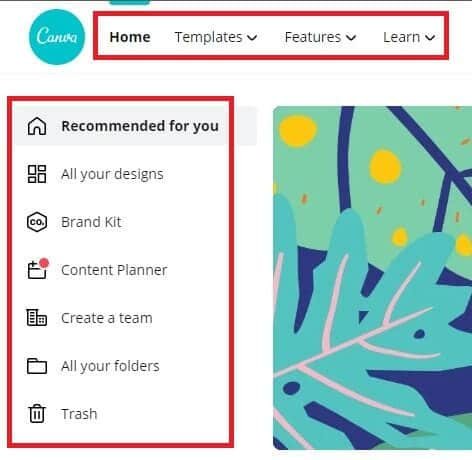
In the vertical menu, you will see the Content Planner option that will automatically post your designs to different social media profiles on specific dates.
This is how the content planner looks like:
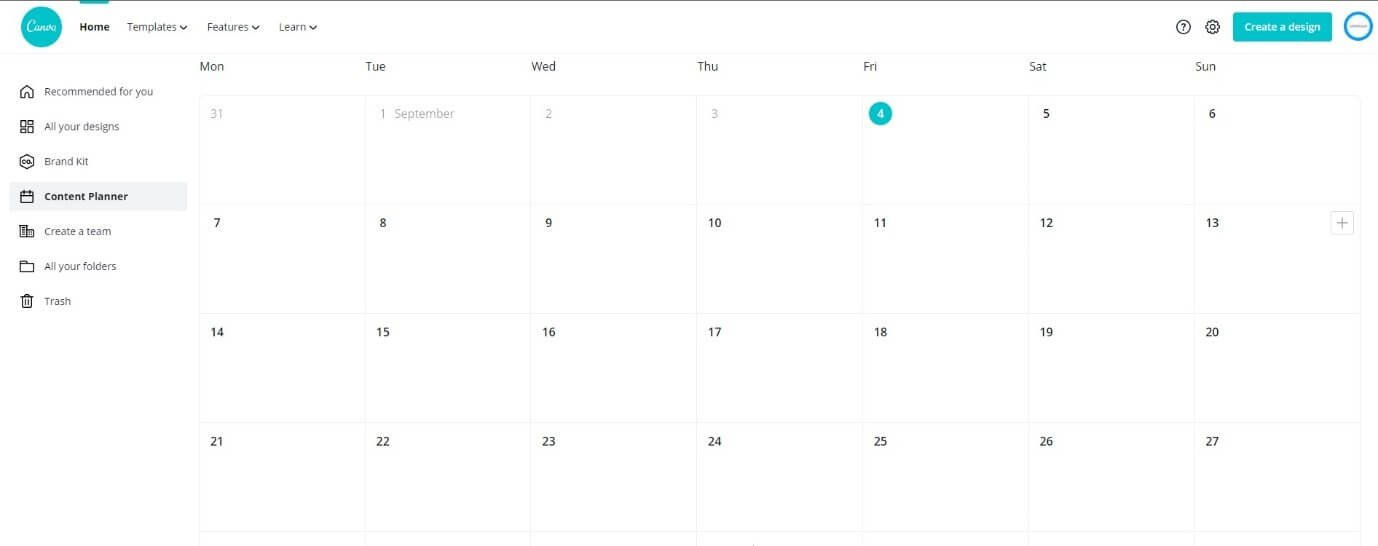
You will also see the Brand Kit option in the vertical menu. It will allow you to upload a brand logo, brand colors, and brand fonts.
You can later use these elements to create all the visual elements for your brand. Using this kit will allow you to maintain synergy in all your designs, creating a bespoke brand statement.
This is what it looks like:
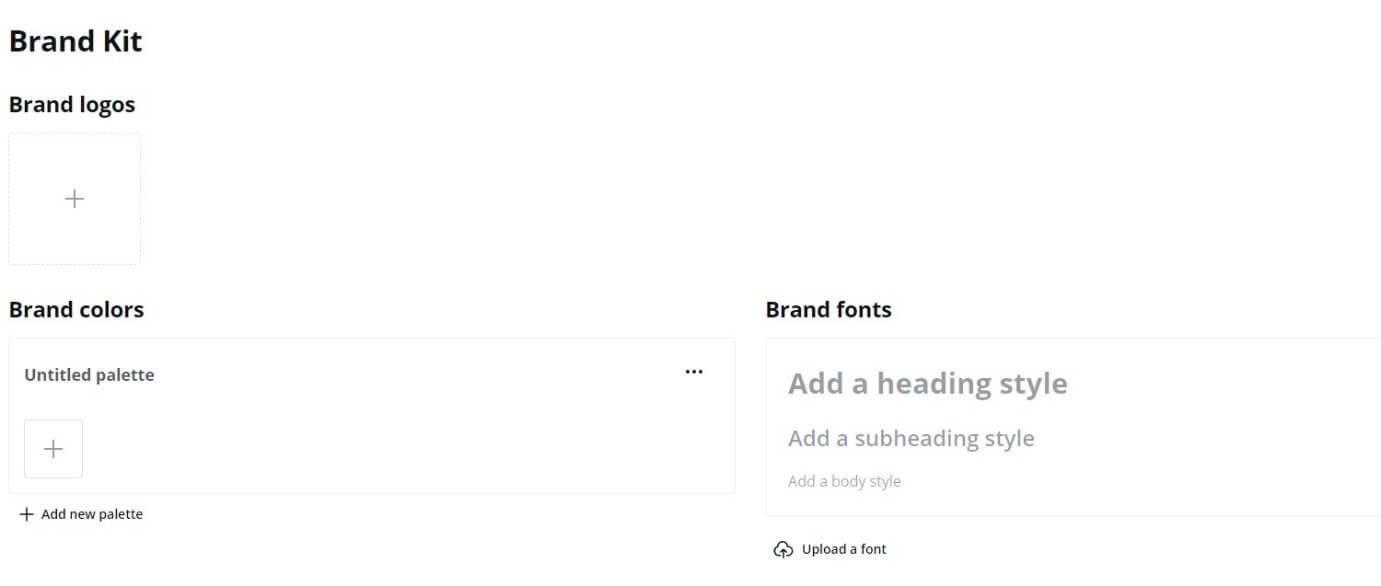
Going straight back to the “Recommended for you” tab in the vertical menu, you can see a series of design types that you can create. It is right under the search bar.
This is what I am referring to:

Click on any will open up the design backend where you get access to all templates and other features.
Let me create a Facebook post for you. This is what I see when I click on Facebook Post type:
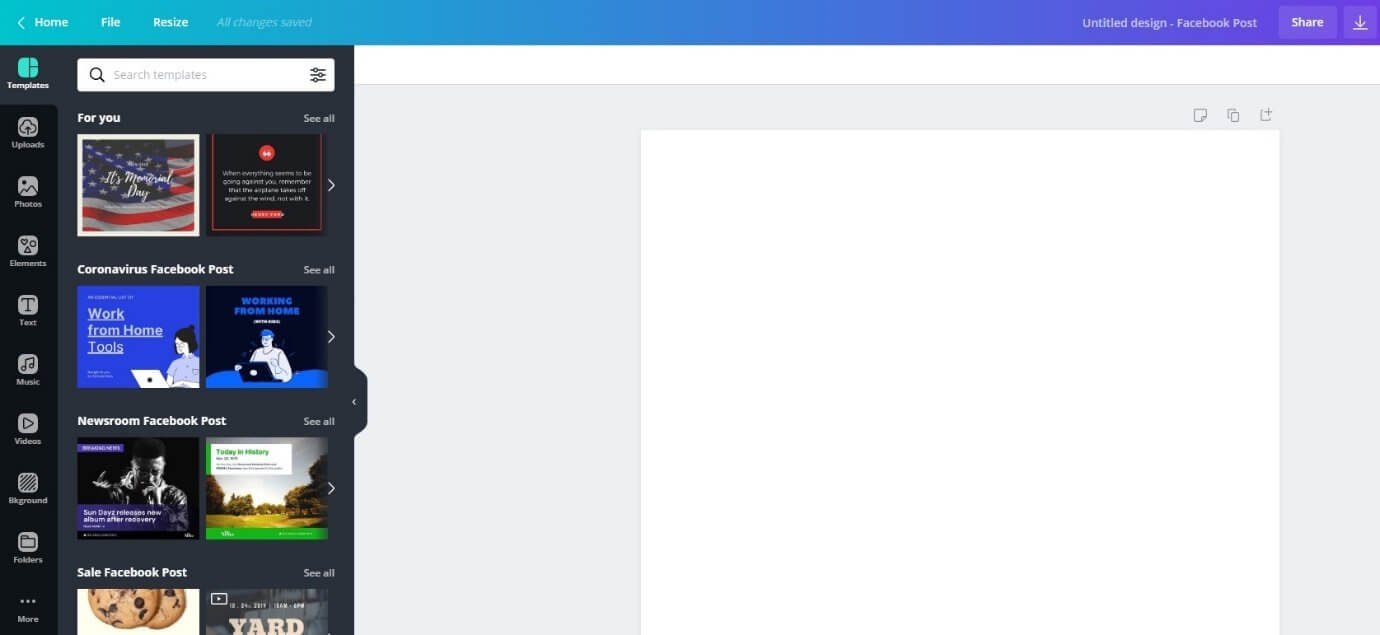
On the left, you can see all the tools and templates. Take a closer look:
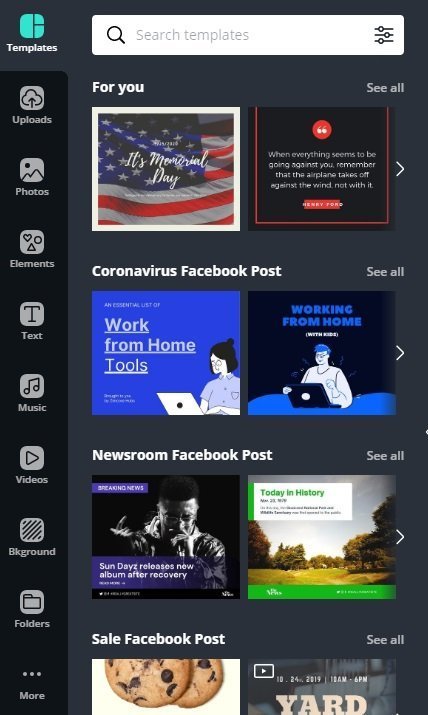
This image above is essentially the master control panel that you are going to use for your design.
On the right side of the screen, you will see a blank canvas where you can use a pre-designed template, or you can create one for yourself. This is what it looks like:
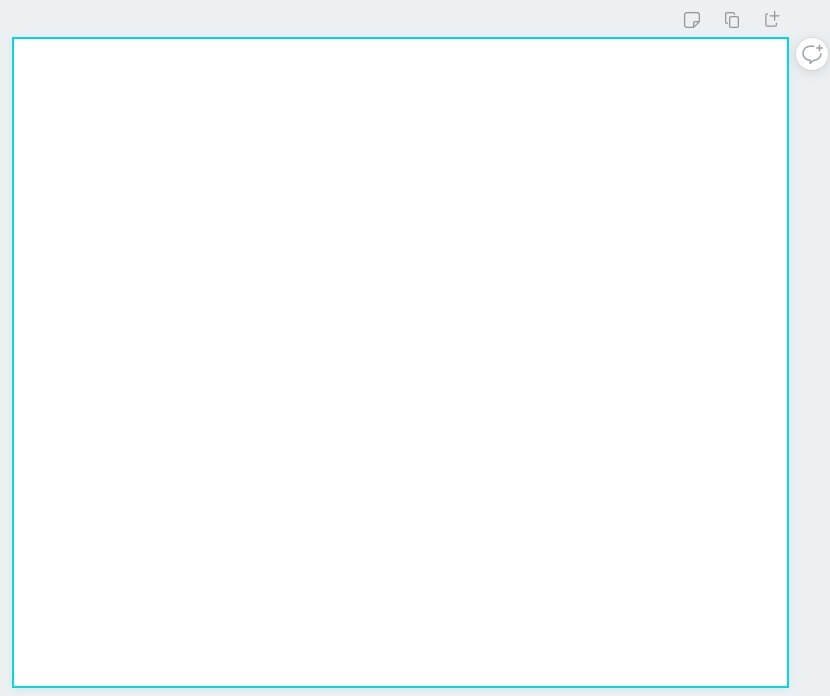
Now, if you want to use a template, simply click on a template from the left, and it will add to the canvas on the right.
I prefer to create something unique for myself. So, I select backgrounds and elements individually.
This is a quick sample of what I made myself:
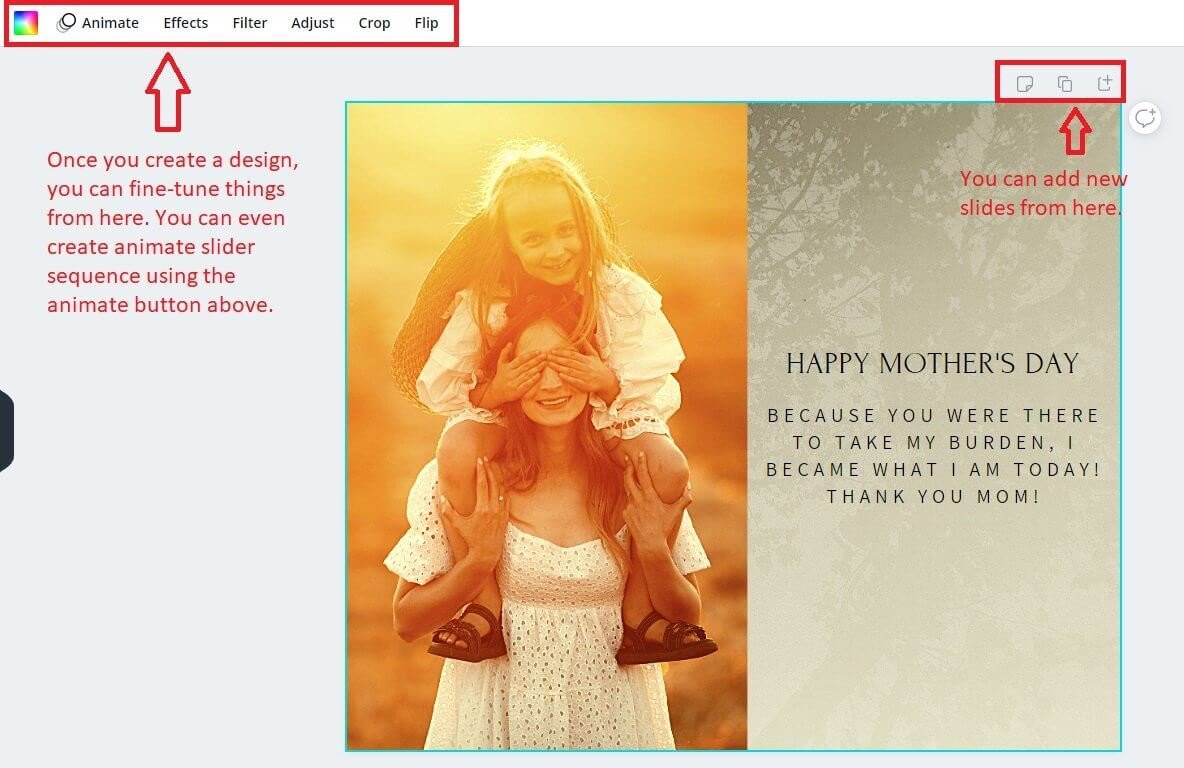
Hey, I know it is not a great design, but don’t forget it is meant to be a sample only for this review.
So, designing with Canva is very simple. You can add different fonts, colors, backgrounds, etc.
You can even upload your own photos and add them to the design. If your photo has a background that you don’t want, you can always remove the background and add one from the collection that Canva has to offer.
To upload images or videos, you can do that from the Upload tab on the left. This is where you need to go:
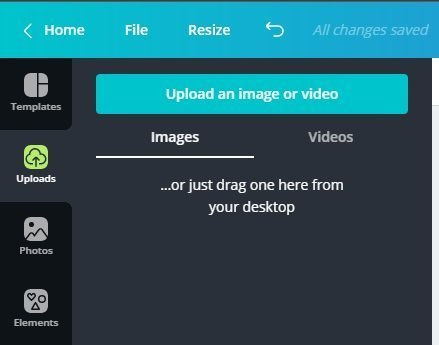
You have the choice of taking images or videos from your device or from Google Drive, Dropbox, Instagram, or Facebook. This is what you will see when you click on the button that reads Upload an image or video:
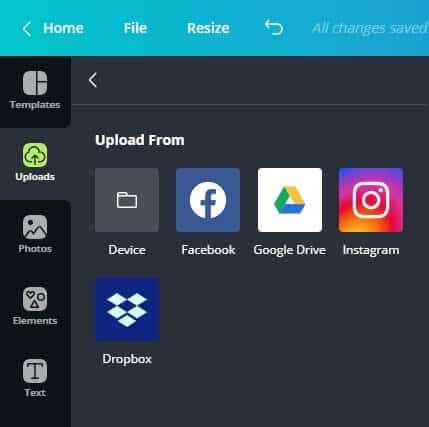
You can also create folders to organize your stuff. You can create as many folders as you want. Here is what the folder tab looks like:
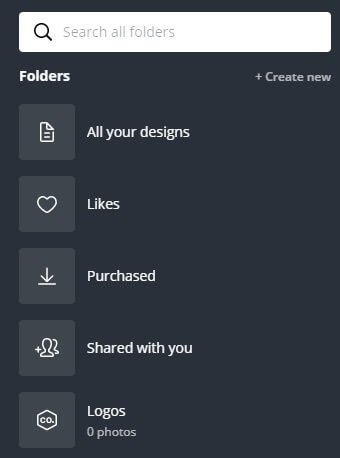
What more?
You can integrate various apps with Canva with ease. For integrating apps, you need to go into the More tab right towards the bottom of the left menu. From there, you can integrate various apps. It looks like this:
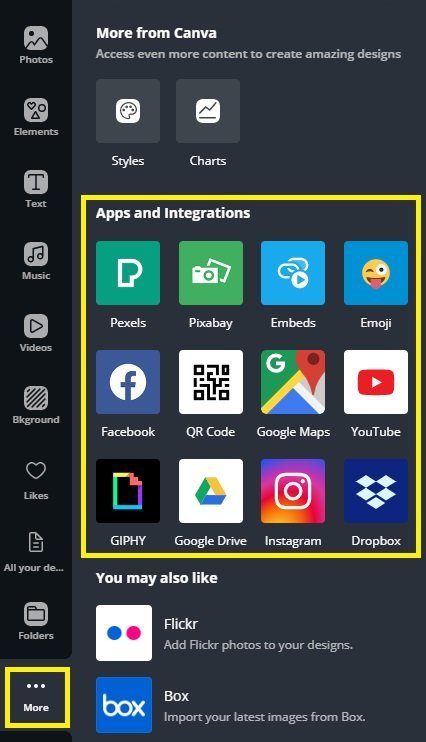
Once you are happy with your design, you can download your design or share it or publish it directly on Facebook or other Social media platforms. You will get all those options at the top righthand corner of the screen. This is what you need to find:
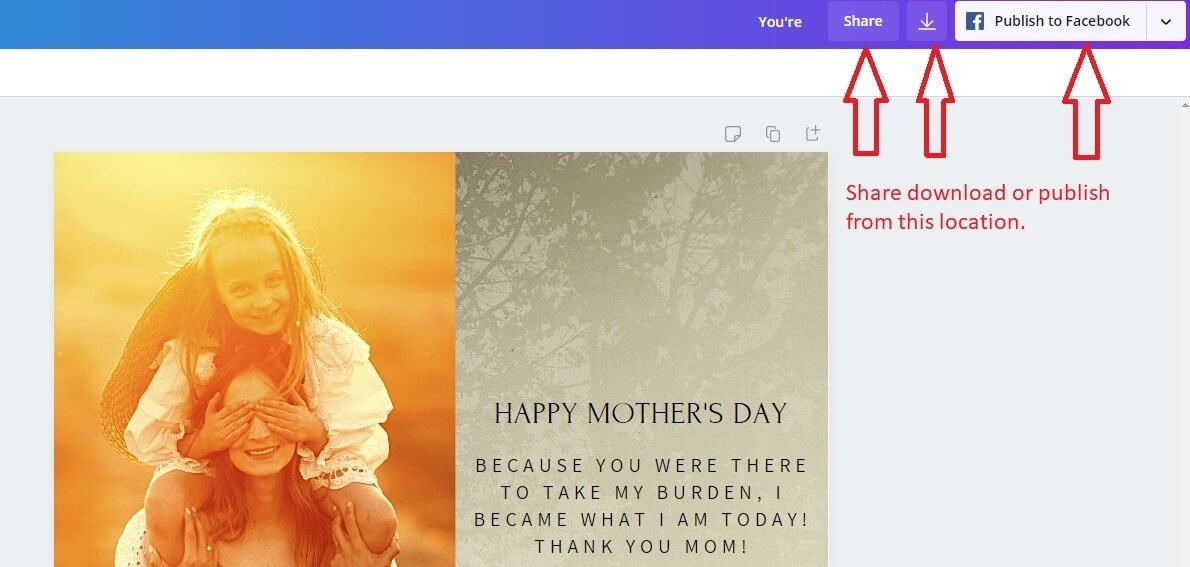
If you want to download, you can download the work you created in different formats. Since I created only one slide, I can download it as an image format. PNG is the recommended format because it allows transparency. However, you can download it in other formats as well. You can even change the size of the image. This is what you will see if you click on the download icon:
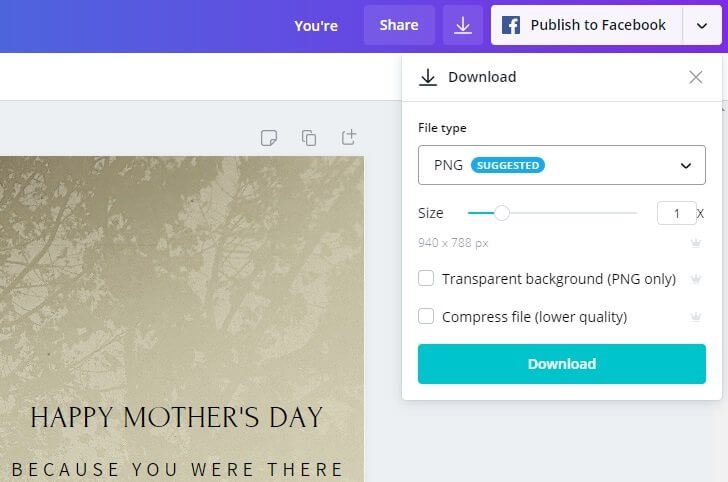
Canva will also allow you to share your work with others. All you need to do is to grab a sharing link and send it to the person of your choice. You can share your work in three formats. You can allow anyone to only view your work, or allow that person to use your work as a template.
You can also share the link with editing capabilities. This is how it looks like:
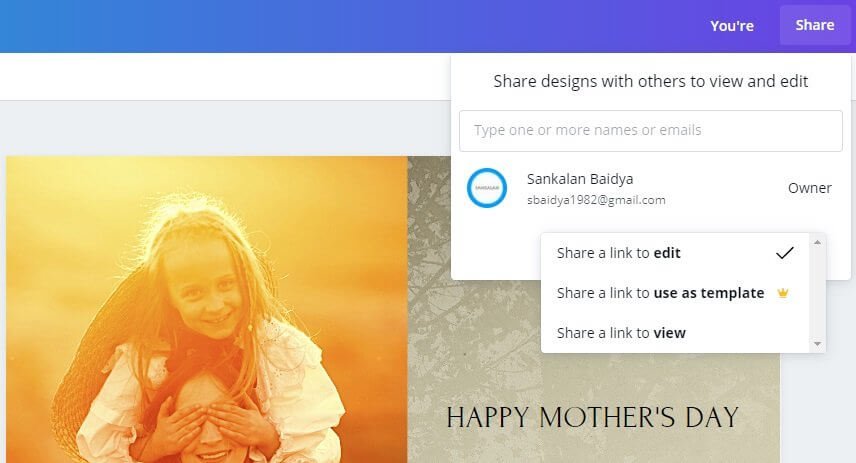
Also, Canva allows you to fine-tune your designing abilities by fine-tuning your creation using some interesting pro-level designing tools. For instance, you can set rulers, margins, guides, and print bleed.
Doing so is easy. All you have to do is to click on the File menu on your design page and select whatever you need.
Here is what it looks like:
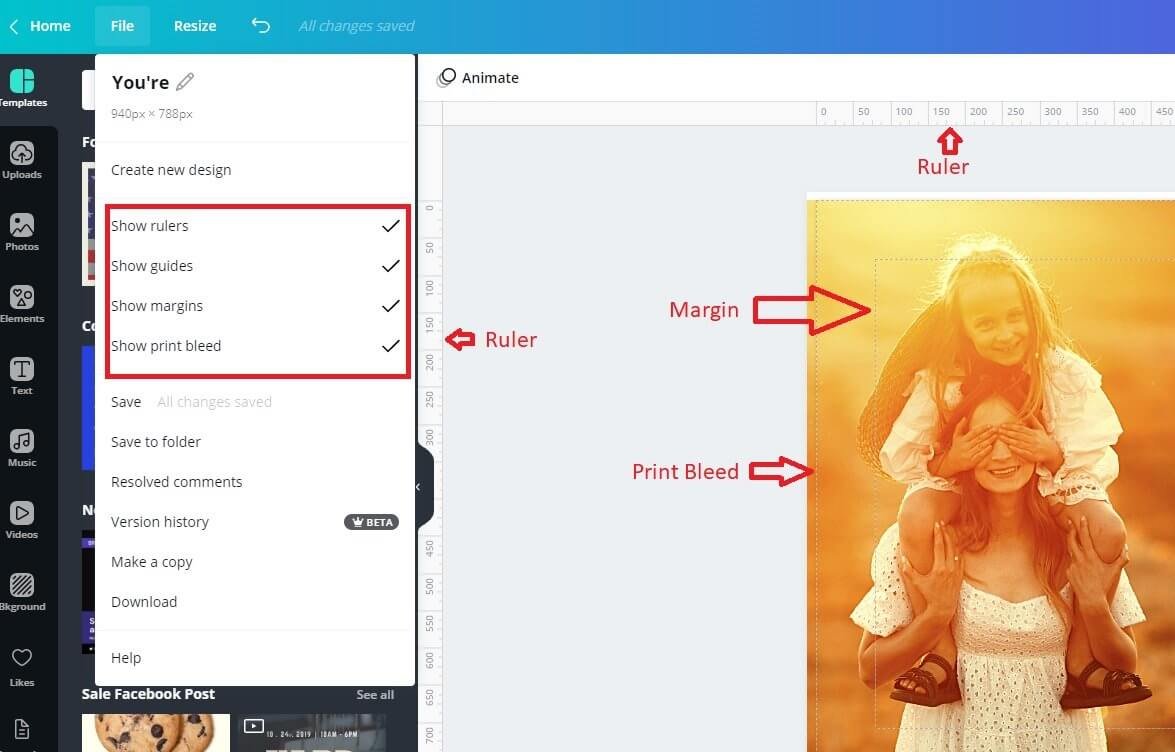
The file menu will also allow you to check the version history, make a copy of your design, save your design to a folder, and even resolve any comment that you get from your collaboration team.
What about resizing your creation?
Well, what you create may be a specific design type. That doesn’t mean you cannot resize your work to make it a viable option for other design types. You can quickly resize your creation with a single click (to be precise, two clicks).
All you have to do is to select a different design type and click the resize button. You can do that from the Resize menu item.
Here is what it looks like:
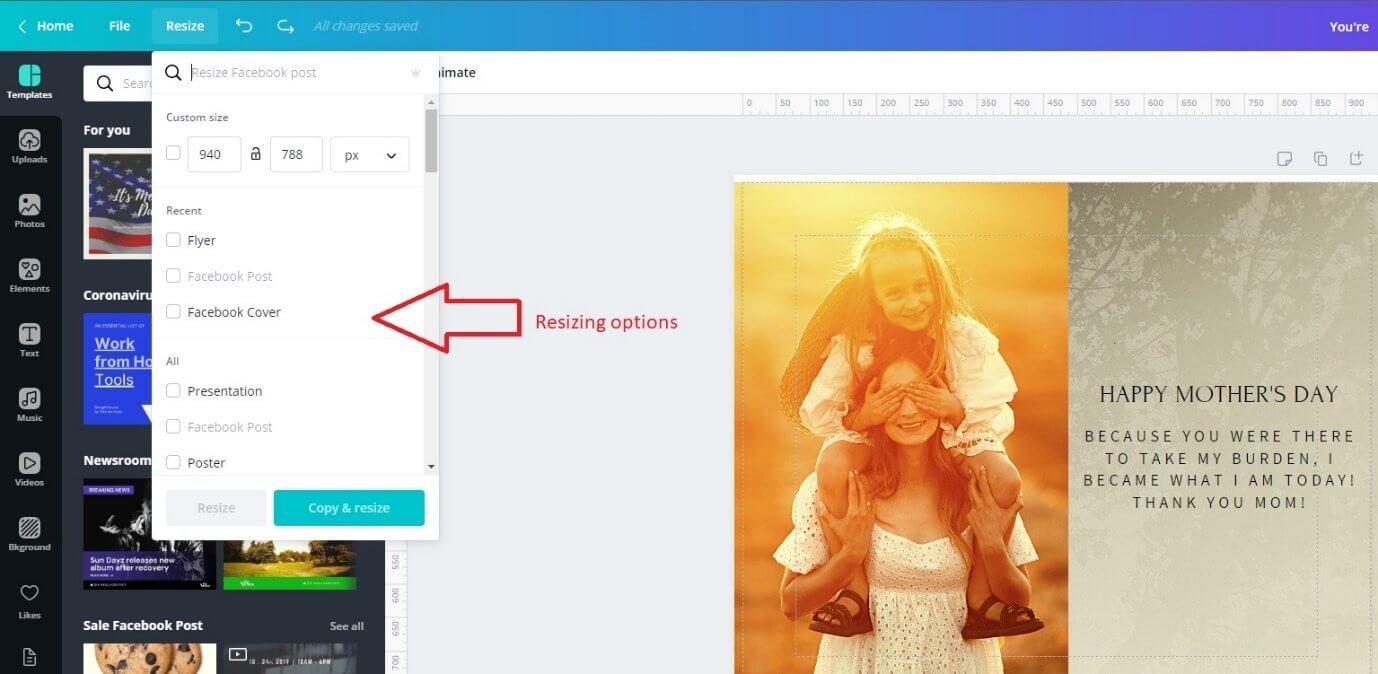
Here is a closeup look of the resizing menu:
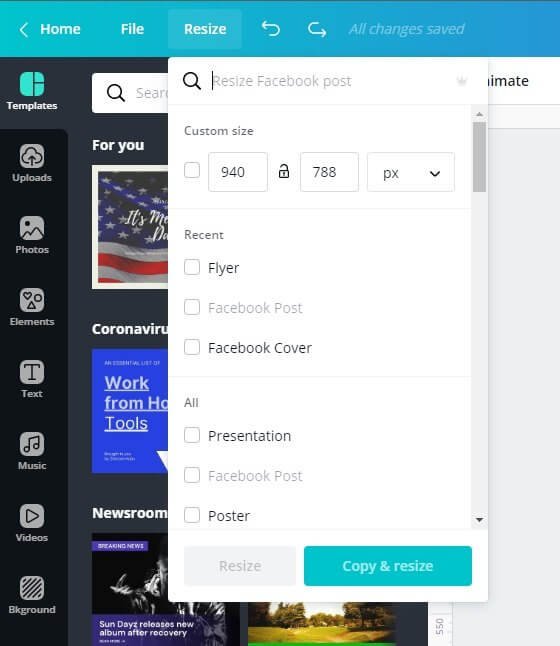
Storage Space with Canva
As it goes with any online service, there is always a limit for any free plan. Canva is not alien to this concept.
It is different storage capabilities for free and paid plans.
If you want a free plan, you will get up to 1 GB of storage. If you upgrade to Pro or Enterprise plan, you will get unlimited storage.
It means that if you are on a free plan, you will soon run out of storage space because any design you create will be automatically saved. When you run out of storage space, you have to delete old design or creative work to open up more space.
You will not run into this problem if you upgrade.
What if you want to see all your designs at once? You can do so by clicking on the Home menu item.
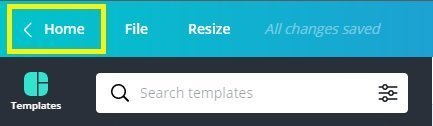
Clicking on the Home will take you to the start page where you can see a segment called “Your designs.” This is what you will see:

Click on any one of them, and the editing page will open where you can edit the existing design.
Conclusion – Do I Recommend Canva?
Yes, I do! I recommend Canva to anyone who wants a free or cheap design option. I recommend it to anyone who is a noob in the design world and to anyone who doesn’t have a big designing budget.
Yes, Canva has some obvious shortcomings, but that doesn’t make it any less than a reliable and efficient design tool. I use Canva daily. Be it infographic design or be it a Facebook post, Canva is always there to help you in your design journey.
I don’t usually vouch for any service to such an extent, but I am making an exception for Canva. It is indeed a very useful tool that can be a life-savior. Use it. You won’t regret it!
But again, I will like to repeat, it is for noobs, not for experts. So, set the right set of expectations

