
If your hunt for a QuillBot review has landed you on this page, you are in luck. This review is going to be detailed and will cover the latest version of QuillBot, which has introduced a new feature and made some subtle changes to the existing features.
Honestly, the recent subtle changes did not bring anything big to the table. Only noteworthy feature addition is what they call ‘Co-Writer’ that I will be covering later in this article.
But before I start with this QuillBot Review, you need to know the following things:
- QuillBot is NOT an AI writer like Article Forge (though they have introduced a new tool which is still in its beta stage).
- QuillBot is a paraphraser tool like the WordAi tool.
- Apart from being a paraphraser, it also offers other tools including Grammar Checker, Summarizer, Citation Generator, and now Co-Writer, which is in its beta version.
If you want to use QuillBot to write fresh articles for you from zero using only the keywords you provide, this tool cannot do that for you.
However, if you have an existing article that you just want to rephrase and repackage for reuse somewhere else, QuillBot can do that for you.
Okay, enough talks. Let us start with the review.
Topics Covered in QuillBot Review
Here is what I will cover in this in-depth review of this AI paraphraser and summarizer tool:
- What is QuillBot and who started it?
- How much does it cost to use QuillBot?
- What are the core features of QuillBot?
- QuillBot Paraphraser tool hands-on.
- QuillBot Summarizer tool hands-on.
- QuillBot Grammar Checker tool hands-on.
- QuillBot Citation Generator tool hands-on.
- The new Co-Writer tool.
- Pros and Cons of QuillBot.
- Affiliate program of QuillBot.
- QuillBot review conclusion.
- QuillBot general FAQ.
QuillBot Review: What is QuillBot?
QuillBot is primarily a paraphrasing tool. It is powered by artificial intelligence. This tool will allow you to rewrite content using AI without changing the meaning of the content. It will only rearrange the wording and sometimes use synonyms.
This ensures that the rewritten copy is unique and passes all plagiarism checks. The tool is very similar to WordAi.
However, do note that QuillBot will not give you articles or content in the spintax version. It is not an article spinner. If you are looking for an article spinner to come up with thousands of copies of an existing piece of content, it is better you settle for WordAi (which is not only a paraphraser but also a spinner) or other spinners available on the market.
Since QuillBot will give you only one paraphrased copy of an existing content at a time, you will need to repeatedly keep paraphrasing the article to get newer versions. This is not acceptable for those who want multiple spun copies of the same content.
QuillBot was started by Anil Jason, Rohit Gupta, and David Silin – three computer science students. They came up with the product in 2017 and ever since then, they have continued to add new features.
From my experience I can say with absolute surety that QuillBot is the cheapest option out there, and it does a great job in paraphrasing content. So, if you are tight on budget, QuillBot is definitely the choice you should settle for providing you are not looking for a bulk spinner tool.
How Much Does It Cost to Use QuillBot?

QuillBot offers a forever free plan. This means that you can keep using it without paying for it. The free plan will allow:
- Paraphraser: You can paraphrase only 150 words at a time. Once done, you can paraphrase another 150 words and so on.
- Writing mode: There are multiple writing modes available with QuillBot (7 to be precise), but the free plan will allow using only two modes.
- Synonyms: This signifies the extent of synonyms you can use. There are four levels. With the free version, you can use only three levels.
- Summarizer: The free version will not allow you to summarize more than 1,200 words at once. Once done, you can repeat with the next set of 1,200 words and so on.
- Sentences: The free version will not process any more than 2 sentences irrespective of whether you are using the paraphraser or the summarizer.
- Freeze: There is a feature which allows you to freeze a word or a phrase. The frozen word or sentence does not change while paraphrasing. The free version will allow freezing only one word or phrase.
- Extension: The free version offers extensions for Google Chrome and Google Docs. The extension for Microsoft Word is not available.
If you want to lift the limitations set for the free version, you can always upgrade to one of the premium plans. The available options are:
- Monthly Billing: $7.95 per month.
- Semi-Annual Billing: $4.99 per month – billed $29.95 every six months.
- Annual Billing: $3.33 per month – billed $39.95 every 12 months.
On the contrary, WordAi, which is the true competitor of QuillBot charges $57 per month for monthly billing, and $27 per month for yearly billing (that is, $324 per year paid up front).
Money Back Guarantee: QuillBot offers a money back guarantee. You can receive a 100% refund if you ask for it within three days of purchase.
Billing Pause: If you do not need QuillBot for a certain period of time and want to keep the subscription you already have, you have the option for pausing the billing during which you will not be using the program. This is a unique feature that you will not find with any other software. At least, I did not see such a thing ever.
Core Features of QuillBot
In this segment of QuillBot review, let us quickly go through the list of the core features offered by this tool. Let us start:
Clean Interface: The interface of QuillBot is extremely clean and intuitive. You need to copy and paste the text to be paraphrased on the left side and the result will show up on the right side. It is so simple that even a rookie can use it like a pro without any prior knowledge.
Online or Web-based: The application is available on the web, and it can be accessed from a browser, thereby making it a platform-independent option. However, currently QuillBot is working on its mobile applications, too. They are in the beta stage.
Writing Modes: QuillBot offers 7 writing modes. Each mode churns out a different quality for the paraphrased content. However, I have noticed that the Standard and the Formal modes are quite similar.
QuillBot made a slight change in the names of the writing modes recently. Here are the names in a tabular format:
Old Names | New Names |
|---|---|
Standard | Standard |
Fluency | Fluency |
Formal | Formal |
Creative+ | Simple |
Creative | Creative |
Expand | Expand |
Shorten | Shorten |
Notice how they have changed the Creative+ and replaced it with Simple. Actually, there is a little more to that. There is a swap. The one that was Creative+ has now been changed to Creative. While the one that was Creative has now been changed to Simple.
Barring the changes in the name and the subtle swap, nothing has changed. Everything remains the same.
Summarizer: There is a content summarizer tool available that summarizes any content into a concise format. It allows you to set the length of the summary. It is a separate tool, but the interface is very similar to the paraphraser except that you will not find different writing modes.
Grammar Checker: This too, is a separate tool where you can paste content or write something directly into the visual editor. It has several text formatting options as well, which are quite rudimentary, but for most of the cases, that is more than enough.
Citation Generator: The citation generator tool allows generating citations from web pages or books. You can enter the URL or search the book to generate citations. It supports different well-known citation formats that include APA style, Chicago Style, MLA Style, etc.
Co-Writer: It is a brand-new feature where AI will help you to generate content. You can start by writing a few words and then press the CTRL+SPACE to let the AI create the next sentence for you. You can pull content from other sources with citation.
Upload Docs: For paraphrasing and/or summarizing, you can upload a word document directly into the interface.
Comparison Mode: There is a comparison mode available only when you are using QuillBot on your desktop. You can highlight a paraphrased sentence or paragraph and hit the ‘Compare Mode’ button to see how the sentence would appear in different paraphrasing modes of writing. This is a nifty feature that allows using different modes in a single piece of content.
Word Flipper: This is nothing but the “synonyms” feature where you can determine the extent of synonyms that QuillBot should be using while using the paraphraser tool. Just remember that more the number of synonyms you use, the less accurate the paraphrased content will be. So, you must use it wisely.
QuillBot Review: The Paraphraser Tool Hands-On
The paraphraser tool is what QuillBot is mostly known for. The tool is powered by Artificial Intelligence and helps in rewriting any content.
Here is how the interface looks like:

I have highlighted different areas of the interface. Let’s walk through each highlighted segment.
- Modes: This is where you select the different writing modes.
- Synonyms: You can use the slider to determine the extent of synonyms that QuillBot should use during paraphrasing. Remember – the lower the better. However, with lower synonyms, you may end up with plagiarism in certain segments of the text.
- Upload Doc: This is where you can upload a document with the content you want to be paraphrased. Alternatively, you can simply paste the text directly into the editor’s left panel.
- Last Paraphrased Text: The small clock icon you see on the right bottom corner is essentially the “history.” Clicking on it will show you the last text that was paraphrased by the tool.
- Settings: The small cog icon you see on the right side next to the editor is where you get the settings. This is where you can tell QuillBot how it should behave. For instance, you may ask it to use British or American or Australian English in the output. You can ask it to paraphrase quotations, use yellow highlighting, show tooltips, and more. It is a matter of your preferences. However, note that the changes you make here are universal, which means that the next time you paraphrase some content, QuillBot will use the same settings unless you manually change it again.
- Products: On the top menu bar you will see the products. If you want to switch to Citation Generator or Summarizer, or something else, this is where you can do that.
I picked a small segment of this writeup and put it in the paraphraser tool to rephrase the sentences. When you do that, you will notice small changes in the UI. Here is how it looks like:
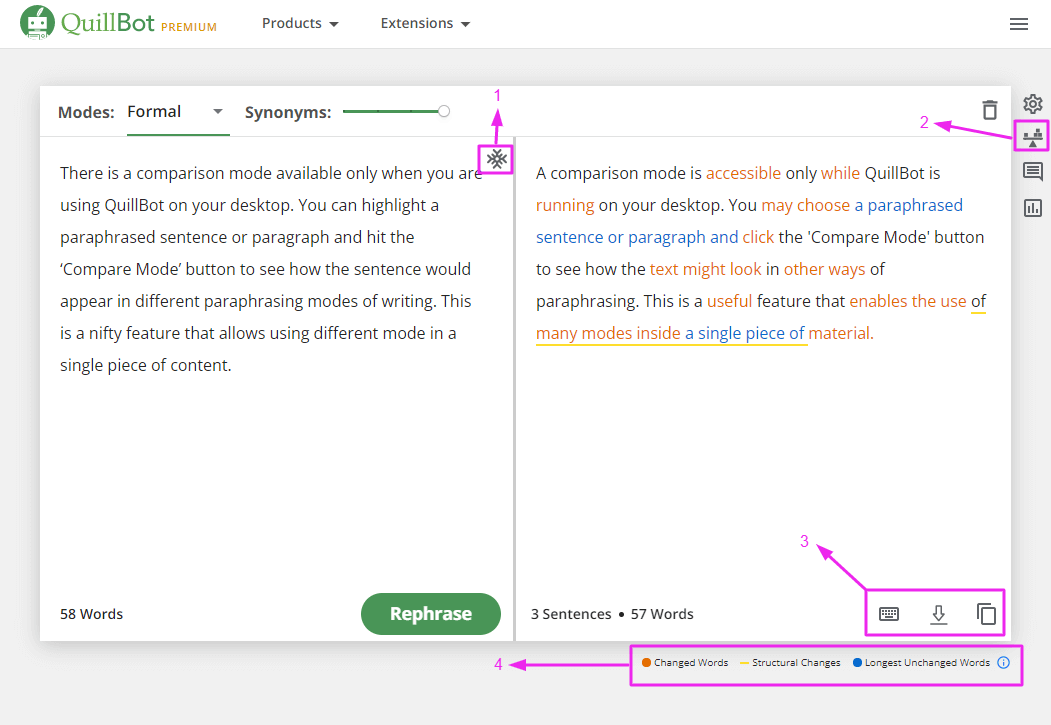
Let us focus on the highlighted parts:
1. Snowflake Icon: This is the freeze functionality. When you select any word on the left panel, you will get the option for freezing the word. You can freeze an entire phrase. Freezing ensures that certain words and/or phrases are not changed, that is, they are left as is. This is crucial when you are working with a highly technical content piece and changing a word and replacing it by its synonym can completely change the meaning.
2. The Scale Icon: This is nothing but the comparison mode. Click on the icon will open the comparison panel on the right side.

As you can see from the screenshot above, the comparison mode shows a sentence or phrase rewrite in all available modes. You can select the one that you feel is the best.
To use the comparison mode, select a sentence or a phrase from the rephrased text (the text on the right side of the editor), and then click on the icon to pull up the right panel.
3. The Bottom Icons: On the right side, at the bottom of the rephrased content, you will see three icons. One of them is a keyboard icon that will key you a list of all hotkeys that you can use. The next is the download button that allows you to download or export the paraphrased content in a Word document. Finally, there is a “Copy” icon that allows you to copy the entire paraphrased text and paste in wherever you want it to be.
4. Legends: At the bottom, on the right side (that is on the side where you get the paraphrased text), you will see several legends. In the example screens above you can see three legends:
- Changed Words (Brick red color): The words written in this color are words that have been changed by QuillBot while still retaining the meaning.
- Structural Change (Yellow underline): You will notice that some portion of the text is underlined using a yellow color. Those indicate that the sentence has been structurally altered while retaining the meaning.
- Longest Unchanged Words (Blue color): These are the string of words that have not been changed at all.
The Different Modes
QuillBot offers seven different modes of writing. Let us go through each one of them quickly:
Standard Mode: This one is the default option. This mode tries to keep the paraphrased content as natural sounding as possible while still retaining the contextual meaning of the text.
Fluency Mode: This one focuses on keeping the paraphrased content grammatically correct, and hence, makes the least number of changes. When you use this mode, the word flipper (that is, the synonym slider) is kept at its minimum. However, you are always free to increase the synonym count.
Formal Mode: This mode is best suited for paraphrasing academic or business content. It uses a very formal language which is used mostly in corporate settings and academic scenarios.
Simple Mode: Previously, this mode was known as the Creative Mode. In its current avatar, this mode is not very different from the Fluency Mode, except that the tone of the content becomes a little more creative.
Creative Mode: This was previously known as the Creative+ Mode. In its current form, this mode makes your text a little more creative. It is ideally suitable for blogging or writing for fiction, and so on. Do not use this mode for formal documents.
Expand Mode: I strongly suggest not to use this option because the tool often ends up adding irrelevant and meaningless texts to increase the word count. Yes! The Expand Mode is for increasing the word count by adding extra words to each sentence. Most of the time, the additional words do not make any sense.
Shorten Mode: As the name suggests, it is exactly the opposite of the Expand Mode. In this mode, the tool will understand the overall meaning of the text and shorten it by using only the words necessary to convey the meaning.
The mode that you will use will depend on your specific needs. Test each of them and find out the one that works best for you. Even better, start with the Standard Mode and then use the comparison feature to settle for the best mode on a sentence-by-sentence basis.
QuillBot Review: The Summarizer Tool Hands-On
The Summarizer Tool is the next most popular tool offered by QuillBot. It allows you to summarize a text based on keywords. You can always select the “Summary Length” that you can alter using the slider on the top.
At the first glance, the interface or the editor of the Summarizer Tool looks pretty similar to that of the Paraphraser Tool, but there are significant differences. Here is how the interface looks like:

Let us take a closer look at the highlighted options:
1. Modes: There are two modes available:
- Key Sentences
- Paragraph
The first mode, that is, the “Key Sentences Mode” will extract only the most important sentences from the text.
The second mode, that is, the “Paragraph Mode” will summarize the whole text and present it in the form of a paragraph.
2. Summary Length: This is a slider you will see where you can determine the length of the summary you want.
3. Select Keywords: This option shows up only when you are using the “Paragraph Mode.” In this mode, you will need to select the most important keywords from the text you want to summarize. QuillBot will then churn out a summary based on those selected keywords.
Here is a sample of how the summarizer performs in the Paragraph Mode:

Note that I selected three keywords, and it created a summary based on those keywords.
Here is a sample of how the summarizer performs in the “Key Sentences Mode”:

Note how the tool gives a bullet list of the key sentences and that there is no option for selecting keywords.
In both modes, however, you get the option for paraphrasing the summary generated by the tool.
Now, the longer the input text, the better the summary. So, make sure that you have enough words for summarizing.
Points to Note:
- QuillBot uses Natural Language Processing for generating the summary by extracting essential information.
- You can export the summarized text into a Word document, or you can copy the summary directly from the editor and paste it wherever you need the text to be.
The Citation Generation Tool of QuillBot
This is the third most important tool that QuillBot has to offer. The only thing it does is that it generates citations in different formats.
The interface is quite different from that of the Paraphraser and the Summarizer. Here is how the Citation Generator interface looks like:
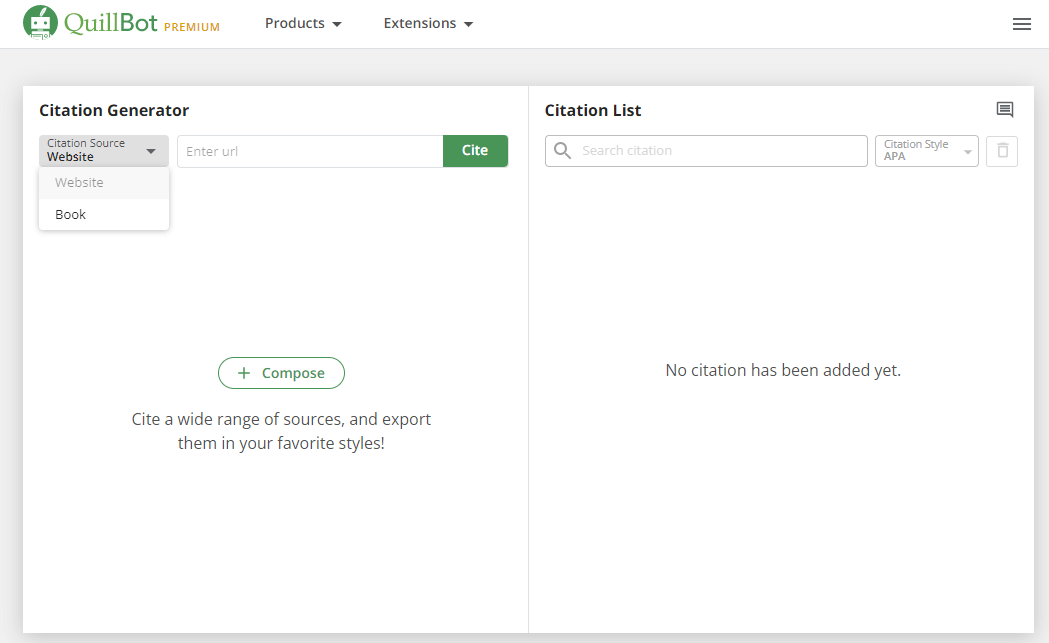
On the left side of the screen, you can select the source. There are two options:
- Website as a source.
- Book as a source.
Generating Citation Using Book as a Source
If you are using a book as a source, you need to search for the book. There is a search option available.
Here is how it looks:
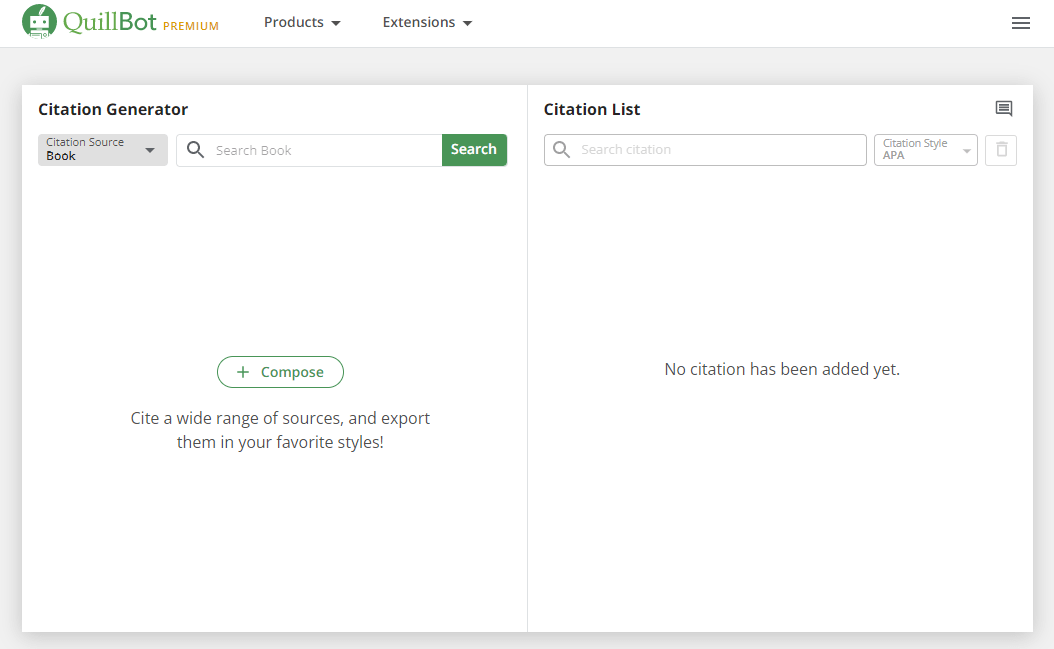
Notice how a search bar appears on the left side when you select the citation source as a book. You can provide the name of the book and hit the Search button.
This is what you will notice:

You can choose the best option and then click the Cite button to create a citation.
The moment you click on the Cite button corresponding to a search result, you will notice this:

Notice that the citation is generated on the right side with APA style. You can change the style from the dropdown.
In the citation, if some information is missing, it will show “information missing.” You can click on it to open the editor where you can add the missing information. Here is how the citation editor looks like:

If you know the information that is missing, you can fill in that information and save the citation.
Generating Citation Using Webpage as a Source
If you want to cite a webpage, you can select the source as a website and then provide the URL.
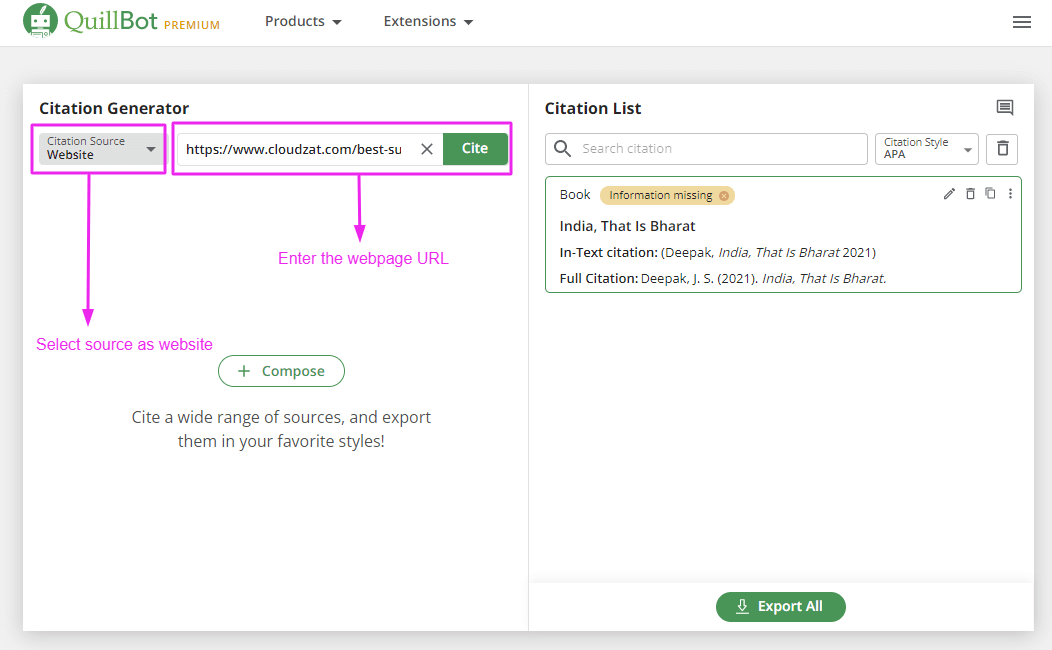
Once you enter the URL, click on the Cite button and the citation will be generated in APA style.
In case there is information missing, the citation generator will automatically open so that you can provide the information.

In this case, the only missing information is the Suffix to be used with the name. If you find some other information missing, you can add that manually.
Once you add the missing information and save it, you can see the citation showing up on the right side of the tool on the list.

You can now change the citation style for all citations on the list at one go or you can search for a specific citation and change its style of citation.
Finally, you can export all your citations, clone them, delete them, and so on!
The Grammar Checker Tool
This is a brilliant tool, especially for non-natives. It allows you to fix all grammatical errors with ease.
Here is a sample:

The highlighted text is not grammatically correct. QuillBot highlights the errors with a red line.
Below the highlighted text is the corrected text with no grammatical errors.
You can click on the “Fix All Errors” button at the bottom to fix them all at once, or you can click or hover you mouse pointer on each highlighted text to learn more about each error individually to fix them.

The Grammar Checker tool is quite handy for those who cannot afford a tool like Grammarly. Though QuillBot’s Grammar Checker tool is not highly advanced, it still does a very decent job suitable for daily needs, especially if you are a blogger, or if you send out a lot of emails. In fact, there are many scenarios where this Grammar Checker tool can be used.
QuillBot Review: The Co-Writer Tool
The Co-Writer tool is the newest addition in QuillBot’s arsenal. It is still in its beta stage, which means, there can be crashes and the tool may not function as desired.
This is how the interface look like:

On the right side is a search bar where you need to enter a few words to conduct a search. It should usually be the topic on which you want to write something. The tool will immediately show you a set of results from the web.
Once you have the results, click on the “Pull Source” button for each result that you want to use. This will activate various options.

Note the highlighted options in the image above. They become active only after you click on the “Pull Source” button.
Now you can go through Highlights and Topics to see the main highlights of the article you will find on that webpage, and the primary keywords that have been used.
Here is what you will see in Highlights:

Here is what you will see in Topics:

Clicking on each topic will show the paragraphs where they have been used and what information is provided in those paragraphs:

Once you have the research available, you can then start writing your content on the left side.
Start by writing a few words and then click the CTRL+SPACE key combination on your keyboard to allow the AI writer to generate the next line.

Once you have selected a suggested line, you need to write a few more words to press CTRL+SPACE to make the AI suggest the next line. You must keep doing this.
Now, what is the role of the research?
You can pick ideas and keywords from the research and then start writing your content. Essentially, the research part only works as a simple guide for you. It gives your AI-based writing a direction.
Of course, you can highlight texts from the research and add them to your content as in-text citations using right-click (a context menu will show up).
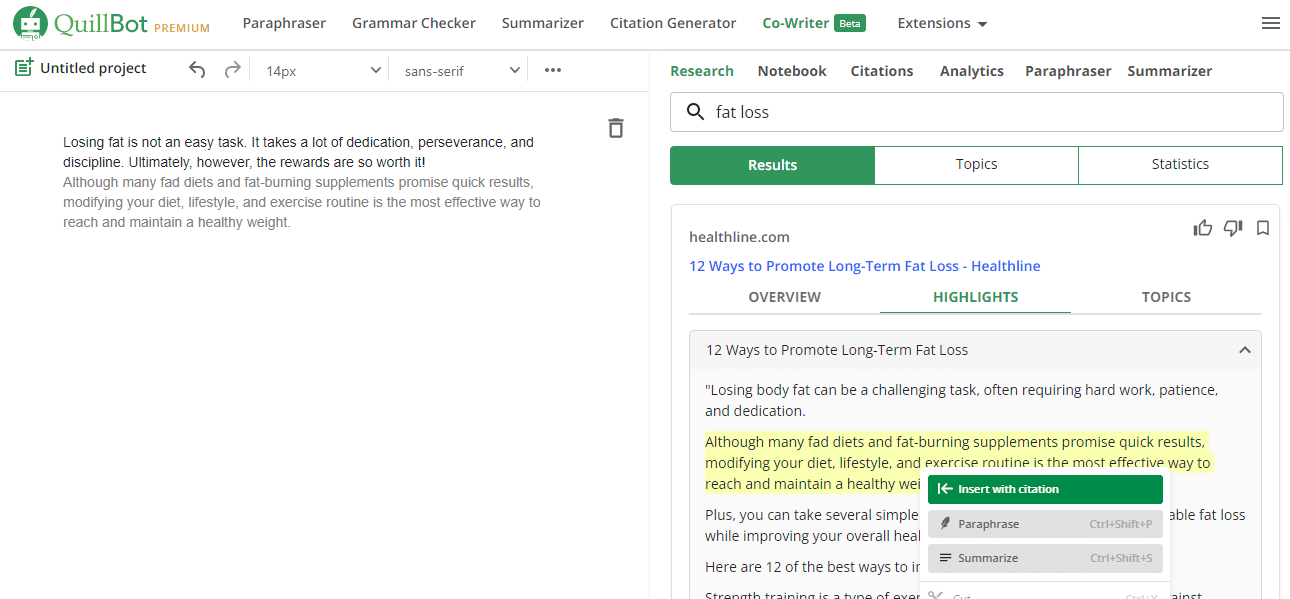
You can even paraphrase the text from the source and insert it directly into the article you are writing. All available modes for paraphrasing will be available.

If you want, you can also summarize the text from the research and insert it.
Overall, the whole integration of the Co-Writer with the Paraphraser and the Summarizer is a great idea and nicely implemented.
However, I did not find the tool to be a great one for my taste. Not only is it difficult and quite clumsy, but the whole idea that AI will write only the next sentence for you and then you need to enter some text to start the AI again is quite unappealing. I will rather have the AI write the whole content based on the keywords I provide. This is where Article Forge wins hands down even though the quality generated by Article Forge is nothing better than stinky crap.
Having said that, I will, however, agree to the fact that if you are not in a hurry, and you are willing to spend some time, the Co-Writer can help you write great articles. Of course, that will take some time, but it will be faster than writing an entire article by yourself.
QuillBot Review: Pros and Cons
QuillBot is a great tool. However, it has its pros and cons. Here is a quick list of the goods and the bads (according to me) of this AI-powered paraphraser tool:
The Advantages
- Clean and user-friendly UI.
- Powerful paraphraser and summarizer with a wide range of features.
- A great citation generator and grammar checker.
- New AI-powered writing tool available.
- Very cheap and affordable.
- Web-based and platform independent.
- Allows uploading word documents.
- Has extensions for Google Chrome, Google Docs, and Microsoft Word.
The Disadvantages
- Word limitations in both paid and free versions of the summarizer tool.
- Co-Writer is still in beta and needs a lot of refining.
- It does not have support for HTML and ordered/unordered lists.
- It cannot paraphrase multiple articles at a time.
- API access is no longer available.
Affiliate Program of QuillBot
They have an affiliate program available in case you want to promote their product and earn commissions for purchases made from your affiliate link. Currently, the affiliate program is undergoing certain changes for enhanced tracking and improved clarity. So, you can enroll and get into their waiting list if you want.
Previously, QuillBot used to pay 20% commission to all its affiliate partners. This may (or may not) change.
Conclusion
QuillBot is a powerful tool for paraphrasing. The only tool that I have encountered so far to actually match QuillBot’s capabilities is WordAi.
The best part is the cheap price tag that the program comes with. You can literally use QuillBot for more than a year for the amount you would pay to WordAi for just one month! The only four advantages that WordAi has over QuillBot are:
- Support for HTML.
- Support for order/unordered list.
- Support for paraphrasing articles in bulk.
- Support for uploading paraphrased articles directly to WordPress.
Also, WordAi has API access that for some reason QuillBot no longer supports. If you do not need these features QuillBot is a really powerful tool at a very reasonable price.

