Quizziz allows students and teachers to create and share quizzes online. Students will be given an access code that allows them to present a quiz live or use it for homework.
Students can then review their answers after the quizzes are completed. The instructor can also view the results in a spreadsheet. This allows him to see trends and analyze which areas need to be emphasized in the future.
Teachers can use this immediate feedback to improve their learning activities, and place more emphasis on concepts students are having difficulty with.
What is Quizizz?
Quizizz is a quiz-based game show similar to Kahoot! and Quizalize. There is a web-based version as well as an iOS, Android, or Chrome app for students. It also integrates with Edmodo and Google Classroom.
It’s obvious that Quizizz has been heavily influenced and influenced by Kahoot. It aims to make it even more user-friendly and quirky. And on both of those fronts, it succeeds. For students, it is optional. Teachers can create an account.
Access codes allow students to access quizzes on their computer or device. Students can view both the questions and answers right on their screen. Teachers can search a database that contains hundreds of quizzes and edit them to suit their needs.
Teachers can customize the feedback that students receive after answering each question in their quizzes by adding images and customizing the feedback.
To make it easier to find the right quiz and assign them, you can organize them into collections. Memes (premade or custom) are a form of feedback that displays based on correct or incorrect answers.
Students can compete in the quizzes as a class and see their progress. Teachers can also assign the quiz to students as homework so they can complete it at their own pace. As students answer, the quiz progresses on its own.
How Useful is Quizizz?
Quizizz’s unique meme-style feedback system and student avatars make it stand out from other quiz games. This adds to the game’s fun and gives Quizizz a distinct voice. Teachers can disable the meme option (along with question timers and music), but students are likely to enjoy the extra humor.
These memes offer students lighthearted reinforcement, but not much feedback. Teachers can limit the time students have to answer, allow them to create five answer options, and provide images as question options.
Students can also be able to view the quiz results from teachers after they have completed it. Parents can also email a detailed report on student performance that includes information such as how long they spent answering each question. This tool, as many others in the category leans heavily on multiple-choice questionsing which is a limited method of looking at assessment.
Teachers will be keen to use Quizizz quizzes to demonstrate learning in a more holistic way.
How to Use Quizizz
Quizizz allows students to engage in both instructor-paced and student-paced quizzes. This is a great way to integrate student engagement into your classroom.
You can play Quizizz on any device that has a browser. There is also an iOS and Android application. You will need a computer to complete the steps above for creating an account and creating a quiz .
1. To start, visit Quizizz. If you already have an account, you will be asked to log in. Click “Sign up” in the upper-right corner of the screen if you do not have an account.

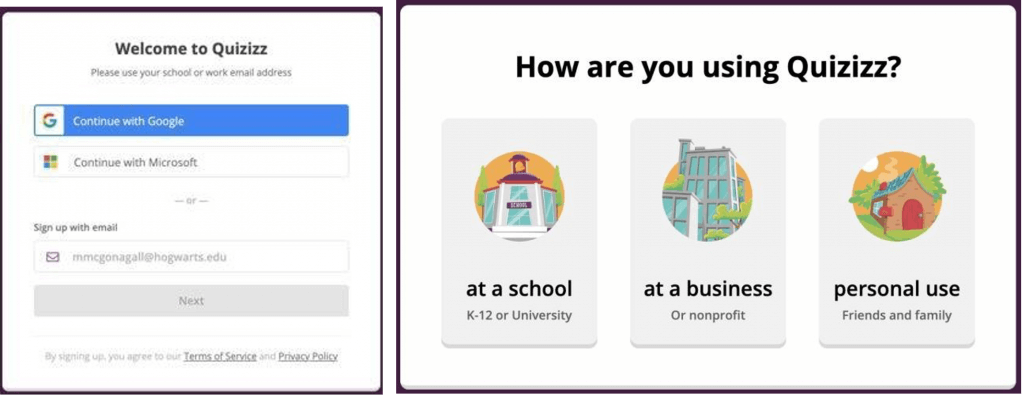
3. After creating your account, you’ll be taken to the teacher dashboard.

Your main controls are located on the left side.
- Create – Click Create to go to the Quiz Editor, where you can create your quiz or lesson.
- Explore – This page has the collection of public quizzes. Search for quizzes using the name of the quiz, or the username of its creator.
- My Library – This is where you can find all the quizzes that you have created. You will also find “Collections”, which are folders that organize the quizzes. You can learn more about the collections.
- Reports – Reports include results for all games that you have hosted. Quizizz gives you great data about all the games that you host. The reports can be used to modify your lesson plans in real time by providing feedback. Quizizz automatically grades your quizzes. You can also download and print these reports as a variety of formats. Here is a detailed information about reports
- Classes – You can organize students in classes. Read more about Classes here.
- Settings – This is where you will find all your account settings and can change your password or email address. You can also view your other account controls.
Joinmyquiz – Quizizz Join
Quizizz is a mobile app that allows you to learn from anywhere. You can learn on your own, or join in with others to complete assignments, quizzes, and presentations. Quizizz is used daily by over 20 million people in schools, homes, offices, and other places around the globe.
Our app allows you to participate in group activities or study on your own. Register at www.quizizz.com to create and host quizzes.
Participants can also join games on any device, even if they don’t have the app at joinmyquiz.com
Both at home and in the classroom:
– Play a game with your class
– Learn on your own with millions upon millions of quizzes that cover every topic.
– View questions and answer options from your device.
– For instant study groups, challenge your friends.
– Free quizzes available on English, mathematics, history, geography, languages and other general knowledge topics.
At work:
– Take part in training sessions and compete against your peers
– Access the data to find out what you have now and what you should review.
– Take part in live presentations and polls
– Take surveys and learn online.
How to create a Quiz
You have two options: you can choose from the public quizzes created by other teachers or create your own.
You can save the quizzes that you have created in the My Library tab, and share them with your colleagues.
1. After logging in to your Quizizz account click the purple “Create” button on the left navigation bar. To open the quiz editor, select ‘Quiz” from the available options.
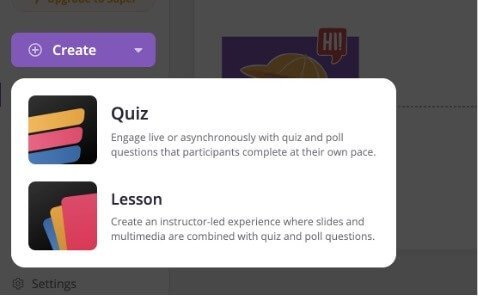
2. Enter a name, and then choose a topic for the quiz. To continue, click the “Next” button. You don’t have to be perfect with your name and tags. You can always edit them later.

3. You have five options to choose from when creating a question.
- Multiple Choice – Questions that have two to five answers options. Only one answer is correct. This type of question allows students to choose only one answer option.
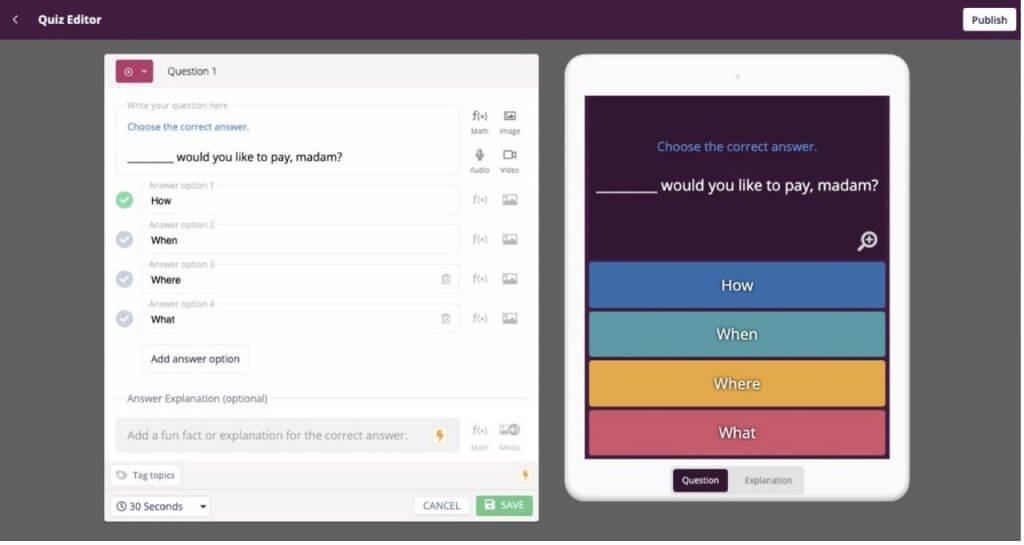
- Checkbox – Questions with multiple correct answers. To answer the question correctly, a student must choose all possible answers. If a student only gets a portion of the question correct, no points will be awarded.

- Fill-in-the-Blanks – Students must manually enter the answer into the provided space. A fill-in the blanks question has 160 characters. This question type is ideal for short answers.

- Open-Ended: Students manually enter answers, similar to fill-in the blank questions. These questions can have more answers. Open-ended answers have a limit of 1000 characters
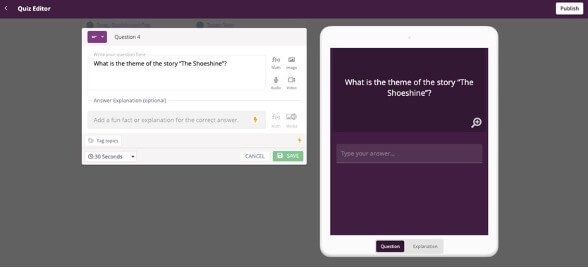
- Poll: These questions do not have a correct answer. Students can choose to be allowed to choose from one or more answer options.
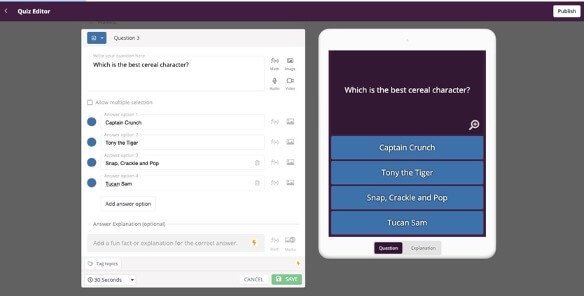
4. Your questions can be enhanced with an image or mathematical equations. You can add audio and video to the paid version. You can also add an image or a mathematical equation to either version. These options are highlighted in the red box below.

5. As shown below, you can adjust the time using the drop-down menu for a question.
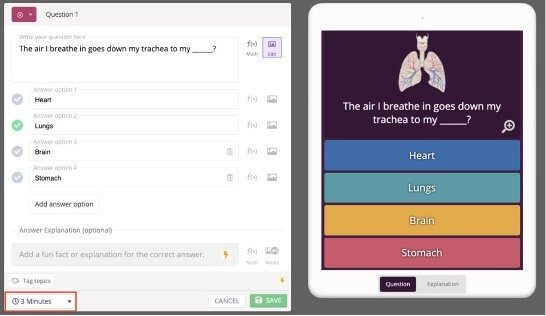
6. Answer explanations enable teachers to explain the answer to a question. This is only an option in the paid version. You can also add images, videos, equations, or audio.
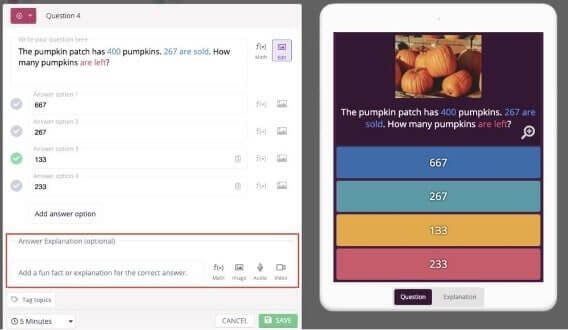
7. You can also use the Teleport feature to import questions from other quizzes. To open the Teleport search, click the search bar located under the Teleport questions section. The Teleport search will automatically find quizzes that have the same title and keyword. You can search for questions using the first search result, or change the search keyword to search for new quizzes.

8. These options allow you to create your questions and answers. After each question is created, select Save. This will add the question to your question library. After you’re satisfied with your questions, click “Publish” at the top-right corner of the screen.
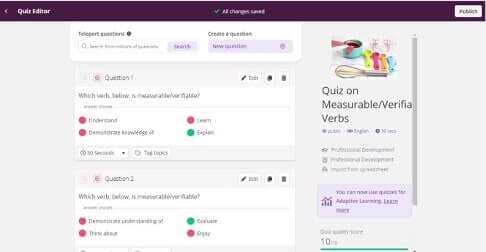
9. After you have created the quiz or borrowed one from the library, you can either conduct it in class using live mode, or you can assign it to students as homework games for them to practice at their own pace. You can join the game from any browser-equipped device. Data for each student and the entire class is available.

How to Use Quizizz Join Code
- Go to Quizizz.com, and click “GET STARTED”.
- You can search for existing quizzes by using the “Search for Quizzes” box. Step 8 can be skipped once you’ve selected a quiz. To create your quiz, click on the “Create” tab, then “Sign up” panel. Fill in the form.
- You can enter a name and an image for the quiz. You can choose the language you want and make it public or private.
- To change the answer to “correct”, fill in the question and answers. If you wish, you can add an image to the question.
- Step 4. Continue this process until you have answered all your questions.
- Click “Finish” at the top right.
- Choose the appropriate grade range, topic(s), or subject(s). To make it easier to find, you can add tags.
- You have two options: “PLAY LIVE!” and “HOMEWORK”. Then, you can choose the attributes that interest you.
- To take part in the live quiz, or to complete homework, students can visit Quizizz.com/join. Students will need to provide a name for identification.
- After the students have finished, refresh the page to see the quiz results. To expand the results, click on “+” next a name.
Using Quizizz for Teachers
Quizizz can only be used for single-select and multi-select multiple choice quizzes. This makes it ideal for students who need to recall facts or prepare for tests. Quizizz can be used in class as a quiz game, or for homework that students can complete on their own.
Teachers can create new quizzes, but there is also a database that contains tons of questions and quizzes. These can be accessed and edited as necessary. It’s easy to use the quiz results as a guideline through the after-quiz reports.
Teachers can view how students did on each question, and then use that information to determine what needs to be retaught/readdressed, and which students may need individual or small-group reinforcement.
Quizizz makes it easy to create quizzes. Teachers might invite other students to quiz the week’s material.
Quizizz – Conclusion
Quizizz allows teachers to create and conduct student-paced formative assessments. It is free for all ages. You can choose from millions of pre-made quizzes on every topic or make your own.
Students can engage in class with their peers or at home according to their own schedules by playing different game modes. Teachers get instant feedback from students while they play – there is no need to grade. Quizizz can be used on any device that has a browser. The Quizziz apps can be downloaded for Android, iOS and Chromebooks.

