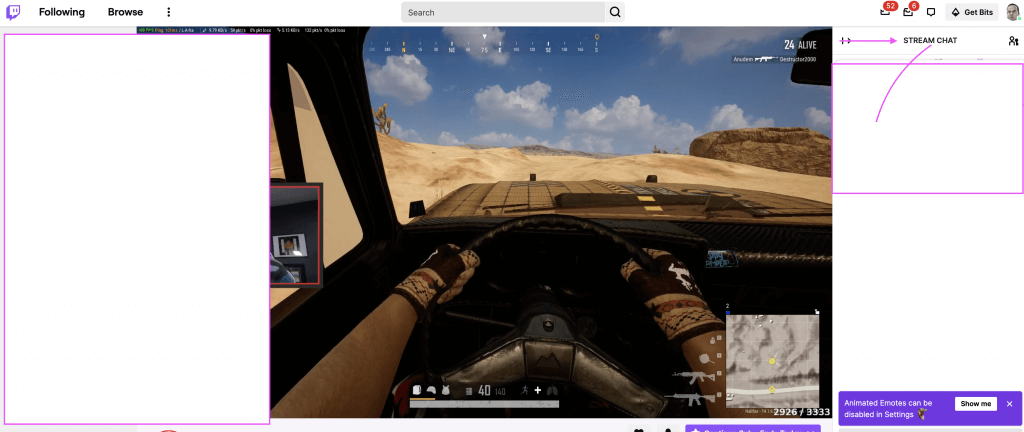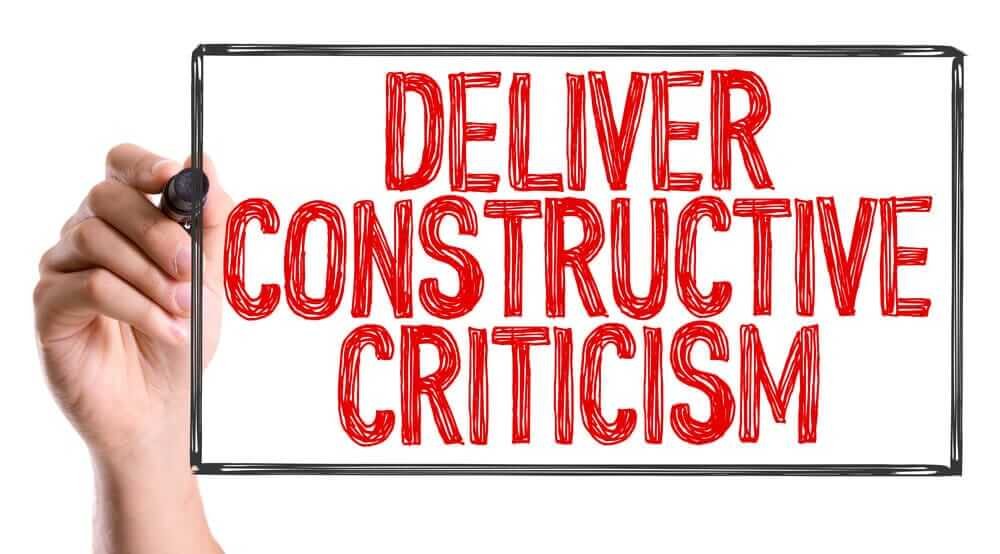Over 90 million Steam users are using the service simultaneously, so errors and glitches are almost common on the largest gaming platform in the world. You may get a message saying “disk write error” if you have trouble installing or updating your Steam game. You’re not the only one experiencing this problem; other users have reported it as well.
There are many easy solutions to this problem. We have examined the issue and provided suggestions for possible solutions to help you get back on track as quickly as possible.
When you try to download or update a game purchased on the Steam Platform, you might get a Steam disk write error. These messages are most common when you try to download or install a new or updated game. This message can also be displayed when you try to launch a game that requires an update.
Cause of Steam Disk Write Errors
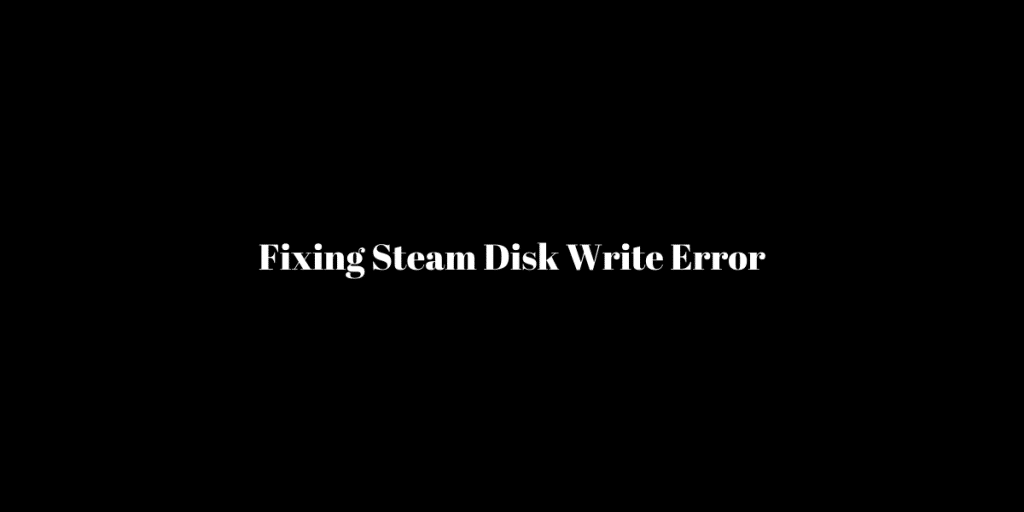
Steam will display the Steam disk write error if Steam cannot download or save game data to your computer’s storage drive during an update, new installation, or other similar situations. It is usually accompanied with one of these error messages:
An error occurred while installing game title (disk write error): C:\Program Files (x86)\steam\steamapps\common\game_title An error occurred while updating game_title An error occurred while installing game_titleThe disk write error can happen when:
- The drive or Steam folder are write-protected.
- The hard drive has some defects.
- Your anti virus or firewall prevents Steam from downloading or saving data.
- The Steam directory contains corrupt or obsolete files.
How to Fix the Steam Disk Write Error
1. Run as Administrator
Navigate to the Steam file location (default location: C:/program folders[86]/Steam). Right-click steam.exe to go to properties. Go to properties, and check the Compatibility tab. Make sure you tick “run this program with administrator”. Run Steam again by clicking Apply Verify that the Steam disk write error is resolved.
2. Delete the 0KB file
Reddit user provided the solution and many users rated it as useful. In short, he just solved this issue by going into Program Files (x86)/Steam/steamapps/common and simply deleting a file titled “Fallout” that was 0KB in size. Fallout 4 was loaded perfectly after he relaunched it. This could also prove useful for updating other games.
3. Take out Write Protection
You can’t modify formatting or writing on a write-protected disk. Another reason that Steam might be causing a disk write error is this. Make sure that Steam’s directory is not read-only. Right-click your Steam launch icon, and then click Run As Administrator.
If the disk is already protected by write protection, you can use command to remove it.
4. Delete corrupted files.
If Steam downloads a game and something goes wrong, it can corrupt the file causing the Steam disk write error. This problem can be fixed by going to the main Steam folder, and opening the common directory. If you find a file that has the same name and is smaller than the game you are trying to launch, you can delete it and try downloading or launching the game again.
5. Turn off the read-only setting for the Steam folder.
The Steam folder’s read-only setting should be turned off. The entire directory will be write-protected if the Steam directory has been set to read only. Make sure that the read only setting has not been selected in the Steam folder properties.
6. Verify the integrity of the game files.
In your Steam library, right-click the game and select Properties. Then, go to the Local Files tab and select Verify Integrity of Game Files. If Steam finds any corrupt files, it automatically replaces those files.
7. Reboot Steam
Relaunching Steam is the best way to fix any problems. It’s possible that there is a temporary problem with the game download or update. Relaunching the software may be enough to resolve it.
8. Restart the PC
This simple fix seems to solve most problems – PC restarting. Close any programs that might interfere with Steam, and then restart your computer. After your computer has been rebooted, you can download the game again.
9. Move steam to a new drive.
Sometimes, a problem may exist with the drive that stops Steam from writing to it. Move the Steam installation folder to another drive if you have multiple partitions.
10. Turn off antivirus software or make exceptions
Sometimes, antivirus programs may incorrectly identify Steam and block it from saving or downloading game data. If the Steam disk error disappears after the antivirus is disabled, make an exception for Steam during the antivirus scans.
11. Add exceptions or disable the firewall.
Add an exception for the Windows firewall if temporarily disabling it fixes the problem.
12. Contact Steam for help.
The technical support team at Steam can help you find the best solution for your problem. The Steam Community forum can also be a resource.
Conclusion
It is usually a painless process to download or update games on Steam. When a “disk writing error” occurs, however, everything seems to go downhill. Although frustrating and sometimes difficult to resolve, this issue is almost always fixed. This article should have provided you with all the information necessary to fix the disk write error.