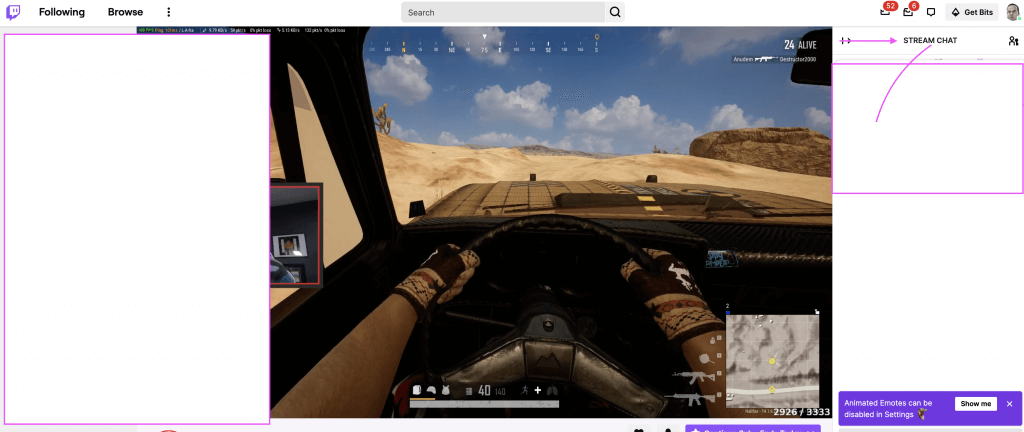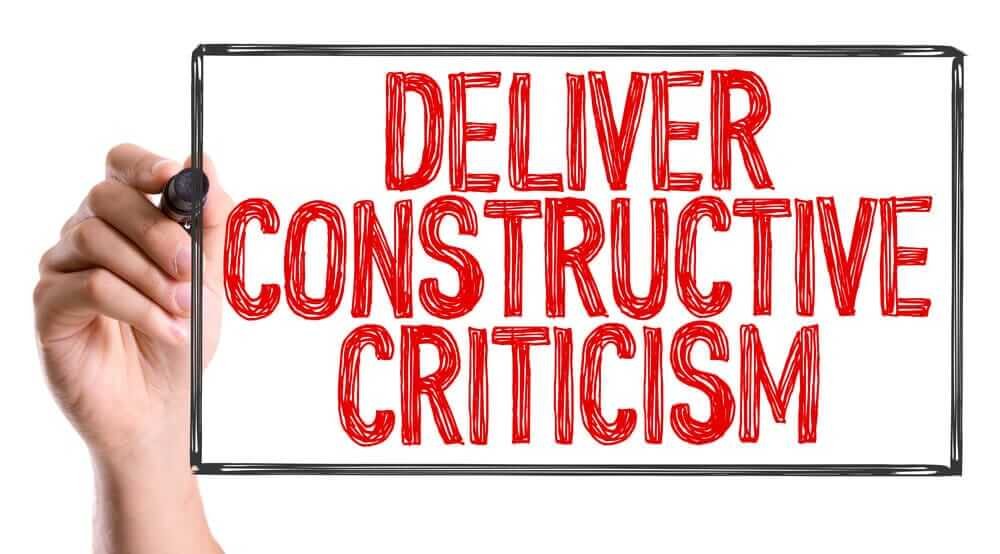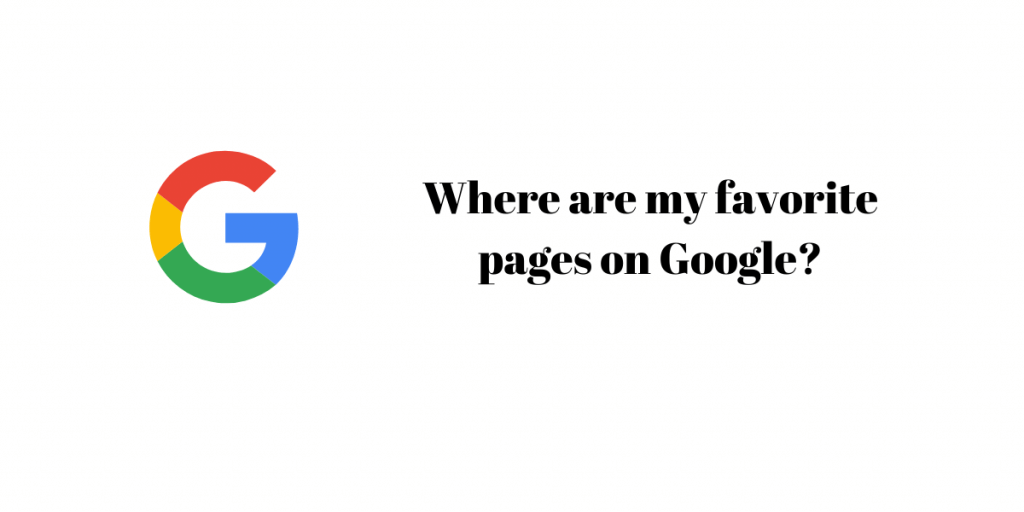
You can find your favorite pages on Google by using the search bar at the top of the window. When you click on the bookmark, it will open your default browser, and you can sort them by label or date added. This feature is useful for browsing from a variety of devices. A bookmark will open a web page in any browser, so you can access it anywhere. You can even search for a specific site without logging in to your account.
The favorite pages bar will appear when you sync your browser with your Google Account. Unlike bookmarks, which you have to manually type in, you can move and rename it whenever you want. You can also view your favorites by tapping the star icon in the top right corner. The “favorites” menu will appear in a drop-down menu. To view and manage your favorites, click the three dots in the upper right corner of the browser.
To delete a bookmark, open the folder with which you created it. In the case of Google Chrome, the folder is in your user directory. In Windows, the folder is AppDataLocalGoogleChromeUserDataDefault. To delete a bookmark, close Google Chrome and choose “Delete” from the list. You can then delete the bookmark. You can also add a WhatsApp widget to your Today View. You can even remove it from your favorites folder.
The favorite button on Internet Explorer
The fav (or favorite) button is an additional feature in many web browsers, including Google Chrome, Safari, or even the good old Microsoft Internet Explorer. This button allows users to save a site or page they like or bookmarks it for future use. Although it looks like a bookmark, the favorite button is actually a bookmark. It is intended for your favorites.
Depending on which browser you are using, you can access your favorite bookmarks by clicking the star icon in the upper right-hand corner of Internet Explorer. On Safari, the tab marked “Bookmarks”, the dropdown menu will include your saved favorites. Chrome can use the same procedure.
You can have a dedicated favorites tab on your browser toolbar to make it easier to find your favorite sites faster.
Navigating Google to Find Favorite Pages
It can be hard to keep up with the new updates made by so many search engines, browsers, and websites. Even the most computer-literate person can get lost in all these new additions.
- These are the steps to follow if you have trouble finding pages you’ve marked as favorites.
- Start by opening or launching the Chrome app on your Android tablet or phone.
- You will find “More” at the top of the right.
- Next, tap on “Bookmarks”. To access the address bar on devices that are located at the bottom of the screen, swipe up on it.
- You should see a Star icon. Tap or select this icon to view your favorite icons.
- To save pages, you can use folders that you have created in the past.
When you accidentally delete your favorites, it is possible to restore them
Anyone can mess up their browser’s tabs and toolbar. People can accidentally delete apps, send pocket messages, butt dial or remove tabs or buttons from many gadgets. How do you get it back, then?
Windows 10: Favorites restoration
Windows users can get their favorites back if they lose it. Here’s how you do it.
- On your taskbar locate Edge. This is the icon with the blue letter “e”.
- After Edge has been launched successfully, click the Hub button in the upper right-hand corner. The three horizontal lines that make up the hub icon are:
- After you have accessed this link, click on the settings or Favorites. This link was once called “Import Favorites”.
- You can now click on Internet Explorer to access the Import option.
Restore your Favorites tab
Once you have your favorites back, it is time to make sure that the tab that it belongs to, is there. You can do this by simply going to the Settings menu, then clicking on Appearance.
- After selecting Appearance, go to the section that allows you to Customize the toolbar.
- You can toggle the selection in toolbar customization. You should see a drop-down menu. From there, look for the option Show Favorites.
- Click on “Always” to ensure that the favorites bar is always visible. Selecting “Never” will enable you to hide your favorites tab from the toolbar.
Google Chrome: Restoring Favorites
A few mishaps can result from tinkering with settings or updating. A common error is to delete or remove a tab from the taskbar. Here’s how to fix this minor problem if you have difficulty.
You can restore a bookmark folder or bookmark that has been deleted by pressing Ctrl+Z in the sidebar or the Library window. Another option is to go to the “Organize” menu, and then prompt the command to “Undo”. These methods work best if the deletion occurs within minutes. They may not work as well if it takes several days.
Understanding how Chrome bookmarks can disappear
Inadvertently losing bookmarks is a common occurrence. It is possible for bookmarks to vanish after an update on Chrome or Windows.
As long as the sync settings are turned on, uninstalling and reinstalling Chrome won’t affect saved bookmarks. Go to the settings and check if Advanced sync is enabled. If it isn’t, do so.
You are looking for Chrome bookmarks
Is your bookmark not found? Searching for your bookmarks is the best way to locate them. These are the steps to follow:
- Open the Chrome browser, then go to “Settings”.
- Find the “Sign In” option under the Settings menu.
- It contains advanced sync settings.
- Toggling the control from here will allow you to unsynchronize your bookmarks.
- Google Chrome is closed.
- You can find any file called “Bookmarks” in the Chrome user data folder.
How to locate the bookmarks file
It is easy to manually search for files. Many files can be found within directories. The path to follow when searching where the bookmarks are being stored is as follows: “AppData\Local\Google\User Data\Defalt.” In the event that you wish to change or completely delete a bookmark file, you can simply select “Bookmarks” or the bookmark file with a “.bak” extension. Before you can make any modifications, your Chrome browser must be closed.
How to install and uninstall Chrome
If you are having problems with software or apps, the best advice tech support can give is to uninstall it and then reinstall. To remove Chrome’s browser immediately, users can click the Uninstall button in Chrome. You can reinstall Chrome by searching for the App Download page in Google Chrome or the Play Store.
If you want to perform a clean installation, however, you will need to access your operating system’s control panels. Windows XP users can add and remove programs using a pre-installed feature. Before you proceed to the next step of the process, make sure the Hidden Files view has been enabled.
Sometimes, Google Chrome can’t be uninstalled without some troubleshooting. Launch your Task Manager if you are in a situation where you cannot uninstall the app. There is an uninstall option available. However, make sure all background processes related to the app are closed. Ensure that extensions from third-parties are also closed.
You don’t need to worry about your passwords being lost. It shouldn’t matter as long as they are backed up. It is easy to remove installed programs from computers. This is not possible if the browser has been preinstalled on your phone or tablet.
Malware
Computers can be infected by malware even if you don’t know. Malware can be spread from websites you visit, links you receive from friends, and emails you have received. You can remove and reset the entire computer to get rid of malware.
If the browser isn’t infected, uninstalling and reinstalling it can help. Once you log in to your user account, your cloud backup will reinstall the malware stored in your files. This issue can be solved by wiping out all sync data. However, it will also delete backups from the cloud.
Antivirus software is essential to avoid viruses and malware. Set up your firewall and ad-blockers. If in doubt, consult a professional.
What is the key to website popularity?
A website’s popularity is simply determined by how many people visit it regularly. Websites make every effort to track these numbers. Daily data is recorded for both outgoing and incoming visitors. This is also true for how long they spend on a website. You will also be closely watching other factors, such as how many pages they visit, what links they click, and whether or not they view any ads.
The information collected may include the date and time a visitor visited, their country of origin, gender, age, and even the year. It is crucial information that site owners and developers can use to determine if their website is performing well, or if they need to make adjustments.
Despite this, it’s clear that some websites are more popular than others. These are the top-visited websites according to Moz Search Engine Optimization company.
| Website Rank | Root Domain | Domain Authority |
| 1 | youtube.com | 100 |
| 2 | apple.com | 100 |
| 3 | www.google.com | 100 |
| 4 | play.google.com | 99 |
| 5 | cloudflare.com | 99 |
| 6 | microsoft.com | 99 |
| 7 | support.google.com | 99 |
| 8 | www.blogger.com | 99 |
| 9 | wordpress.org | 98 |
| 10 | Mozilla.org1 | 98 |
This data is based on Moz’s current list of Top 500 Most Visited Websites on the Internet.
Summary
The first step in adding a favorite page to Google is to sync the browser with your Google Account. You can do this by tapping on the three dots in the top right corner. Then, tap on “Bookmarks” and then “Add to Favorites”. This will add the page to your favorites list in your Google Account. You can also add bookmarks by clicking the star icon in the right-hand corner of the address bar.
To add a bookmark, press the Ctrl key on your keyboard. Then, click on the “Browse” tab. Then, tap on the star icon on the right-hand side of the address bar. Then, click on “Customize toolbar” and choose the “Favorites” tab. Once you’ve done this, you should see a menu appear on the right-hand side.
To find your bookmarks, click on the “Add to Favorites” button. Then, you’ll need to find the “bookmarks” folder under your user directory. Then, select the folder you’d like to add your bookmarks to. To find the folder where you saved your bookmarks, click the star icon on the top right corner of the address bar. You can also open the file by searching for “bookmarks.bak” and click on “add to favorites”.
You can also add your favorite bookmarks to your tab. To do this, click “Add to Favorites” and type a name for your bookmark. Then, press the ‘Save’ button on the menu. Then, choose the folder where your bookmark will be saved. Once you’ve finished, you’ll have access to it from any device. You can even delete your bookmarks by exiting the browser or deleting them in your Google account.
Don’t Miss : Z Library – What can you find in Z Library?